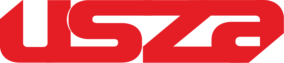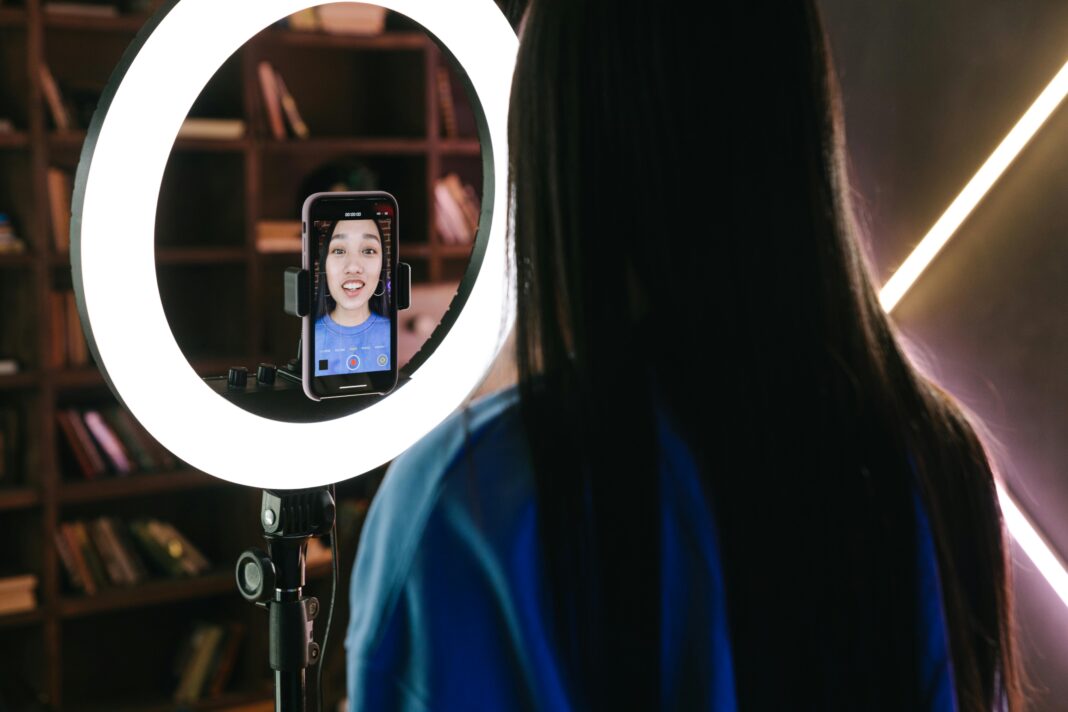Most laptops come with built-in webcams, but they often deliver poor video quality—grainy images, bad low-light performance, and limited adjustability. Meanwhile, your smartphone likely has a far superior camera, capable of 4K video, advanced autofocus, and better color accuracy.

Instead of spending money on an expensive external webcam, you can repurpose your smartphone as a high-quality webcam for video calls, live streaming, or content creation. This guide will walk you through every step—from choosing the right software to optimizing lighting and audio—so you can get professional-quality video without extra hardware.
Why Use a Smartphone as a Webcam?
1. Better Video Quality
Most laptop webcams max out at 720p or 1080p with mediocre sensors. Modern smartphones, however, often feature:
- 4K resolution (or at least 1080p at 60fps)
- Wider dynamic range (better handling of shadows and highlights)
- Advanced autofocus and stabilization for smoother video
- Multiple lenses (ultra-wide, macro, or portrait modes for creative framing)
2. More Flexibility in Positioning
A laptop webcam is fixed in place, forcing you to adjust your seating. With a smartphone, you can:
- Mount it on a tripod for the perfect angle
- Use a clamp to attach it to a monitor or shelf
- Position it for overhead shots (useful for tutorials or unboxing videos)
3. Cost Savings
A decent external webcam can cost 50–50–200. If you already have a smartphone, you can achieve better quality for free (or with a small investment in apps or accessories).
4. Additional Features
- Use your phone’s microphone (often better than a laptop’s built-in mic)
- Apply software enhancements (background blur, HDR, or manual focus)
- Switch between lenses (e.g., ultra-wide for group calls or close-ups for product demos)
Methods to Turn Your Smartphone into a Webcam
1. Using Dedicated Apps (Wi-Fi or USB Connection)
Several apps allow you to stream your phone’s camera feed to your computer. Here are the best options:
A. DroidCam (Android & iOS)
- Pros: Free version available, works over USB or Wi-Fi, supports HD streaming.
- Cons: Some features require a paid upgrade.
Setup Steps:
- Download DroidCam on your phone (Google Play / App Store) and the DroidCam Client on your PC/Mac.
- Connect via USB (recommended for lower latency):
- Enable USB debugging in Developer Options (Android).
- Plug in your phone and select USB mode in the app.
- Connect via Wi-Fi (wireless convenience):
- Ensure both devices are on the same network.
- Enter the IP address shown in the app into the PC client.
- Select DroidCam as your webcam in Zoom, Skype, or OBS.
B. EpocCam (iOS & Android)
- Pros: Optimized for streaming, works with OBS, supports 1080p at 60fps.
- Cons: Free version has a watermark; full features require payment.
Setup Steps:
- Install EpocCam on your phone and EpocCam Driver on your PC/Mac.
- Connect via USB (for best performance) or Wi-Fi.
- Open your preferred video app (Zoom, Teams, OBS) and select EpocCam as the camera source.
C. iVCam (Windows & Android/iOS)
- Pros: Low latency, manual camera controls (exposure, focus, white balance).
- Cons: Slightly more complex setup.
Setup Steps:
- Install iVCam on both devices.
- Connect via USB (preferred) or Wi-Fi.
- Adjust camera settings (resolution, frame rate) in the PC client.
2. Built-in Solutions (Apple Continuity Camera for Mac Users)
If you have a Mac (macOS Ventura or later) and an iPhone, you can use Continuity Camera without third-party apps.
How It Works:
- Mount your iPhone on a tripod or stand near your Mac.
- Open FaceTime, Zoom, or any video app.
- Select your iPhone as the camera in the video settings.
- Automatically switches to Desk View if you place the phone horizontally (great for showing documents or products).
Pros:
- No apps needed, seamless integration.
- Uses iPhone’s Center Stage (auto-framing) and Studio Light (portrait enhancement).
Cons:
- Only works with Mac and iPhone.
- Requires Bluetooth and Wi-Fi to be enabled.
3. Advanced Setup for Streamers (OBS Virtual Camera)
If you’re a streamer, YouTuber, or content creator, you can integrate your smartphone into OBS (Open Broadcaster Software) for professional-level control.
Steps:
- Install a webcam app (EpocCam, DroidCam, or Camo Studio).
- Add your phone as a video source in OBS.
- Apply filters (chroma key for green screen, color correction).
- Enable Virtual Camera in OBS to use the feed in Zoom, Twitch, or YouTube.
Bonus Tip: Use multiple phones for different angles (e.g., face cam + overhead shot).
Optimizing Your Smartphone Webcam Setup
1. Lighting Tips for Professional Quality
- Avoid backlighting (sitting with a window behind you creates a silhouette).
- Use natural light (face a window for soft, flattering light).
- Add a ring light or softbox if indoors (eliminates shadows).
2. Positioning for the Best Angle
- Eye-level placement (prevents unflattering chin shots).
- Slightly above for a more professional look.
- Stable mounting (tripod, phone clamp, or a stack of books in a pinch).
3. Improving Audio Quality
- Use your phone’s microphone (better than most laptop mics).
- Connect an external mic (Lavalier or USB microphone).
- Enable noise suppression (in apps like EpocCam or OBS).
4. Software Tweaks for Better Video
- Lock exposure and focus (prevents brightness fluctuations).
- Adjust white balance (avoid unnatural skin tones).
- Use HDR mode (better detail in shadows and highlights).
Troubleshooting Common Issues
1. Lag or Delay in Video
- Fix: Switch from Wi-Fi to USB connection for lower latency.
- Lower resolution (try 720p if 1080p is too slow).
2. Connection Drops Frequently
- Fix: Use a 5GHz Wi-Fi band (less interference than 2.4GHz).
- Restart router and phone.
3. App Crashes or Freezes
- Fix: Update the app and your phone’s OS.
- Clear app cache (Android) or reinstall the app (iOS).
4. Blurry or Out-of-Focus Video
- Fix: Clean your phone’s lens.
- Disable auto-focus and manually set focus.
FAQ (Frequently Asked Questions)
Q1: Can I use an Android phone as a webcam for Zoom?
A: Yes. Use DroidCam, iVCam, or EpocCam, then select the virtual camera in Zoom’s video settings.
Q2: Does using my phone as a webcam drain the battery?
A: Yes. Keep it plugged in during long sessions.
Q3: Can I use multiple phones as webcams at once?
A: Some apps (like EpocCam Pro) support multi-camera setups for streaming.
Q4: Why is my video quality still bad even with a good phone?
A: Check:
- Lighting (poor lighting = grainy video).
- Internet speed (if using Wi-Fi).
- App settings (enable HD mode).
Conclusion
Using your smartphone as a webcam is a smart, cost-effective way to improve video quality for meetings, streaming, or content creation. With the right app and setup, you can achieve near-professional results without buying extra gear.
Next Steps:
- Download DroidCam or EpocCam and test it in your next call.
- Experiment with lighting and angles for the best look.
- Try OBS integration if you’re a streamer or content creator.
By following this guide, you’ll never have to rely on a low-quality laptop webcam again! 🚀