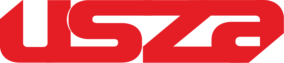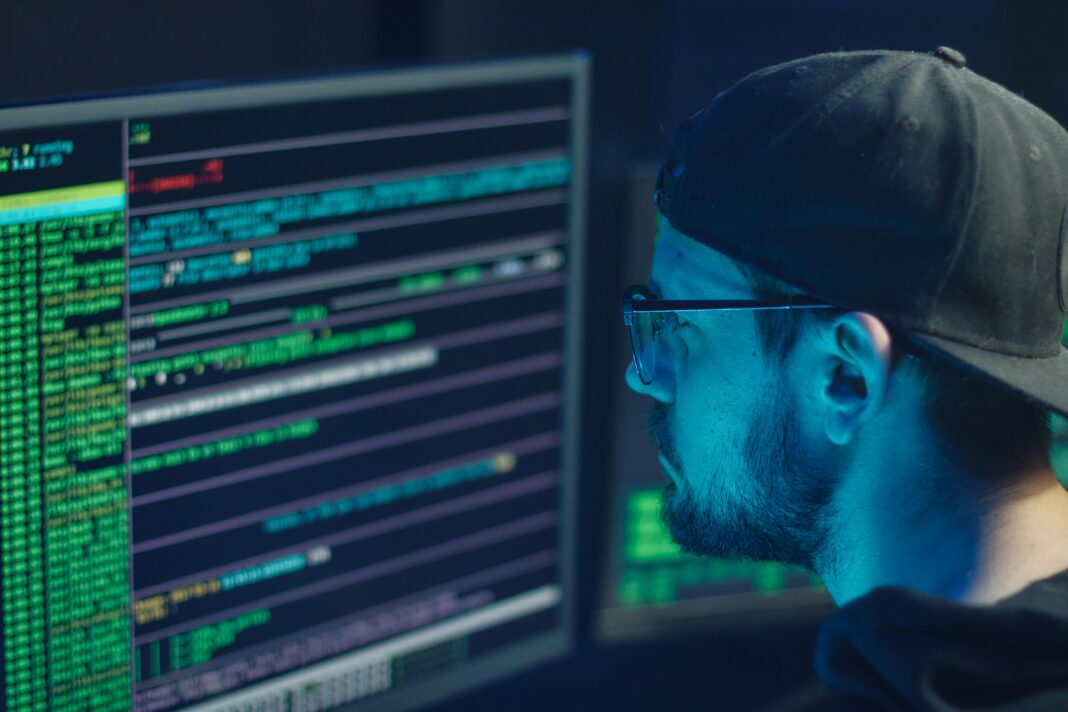Your Android device is a gateway to your digital life—emails, banking, social media, and private photos. When malware infects your device, it can steal sensitive data, bombard you with ads, or even lock you out of your own phone until you pay a ransom. Unlike computers, many Android users don’t realize their phones can get viruses until it’s too late.
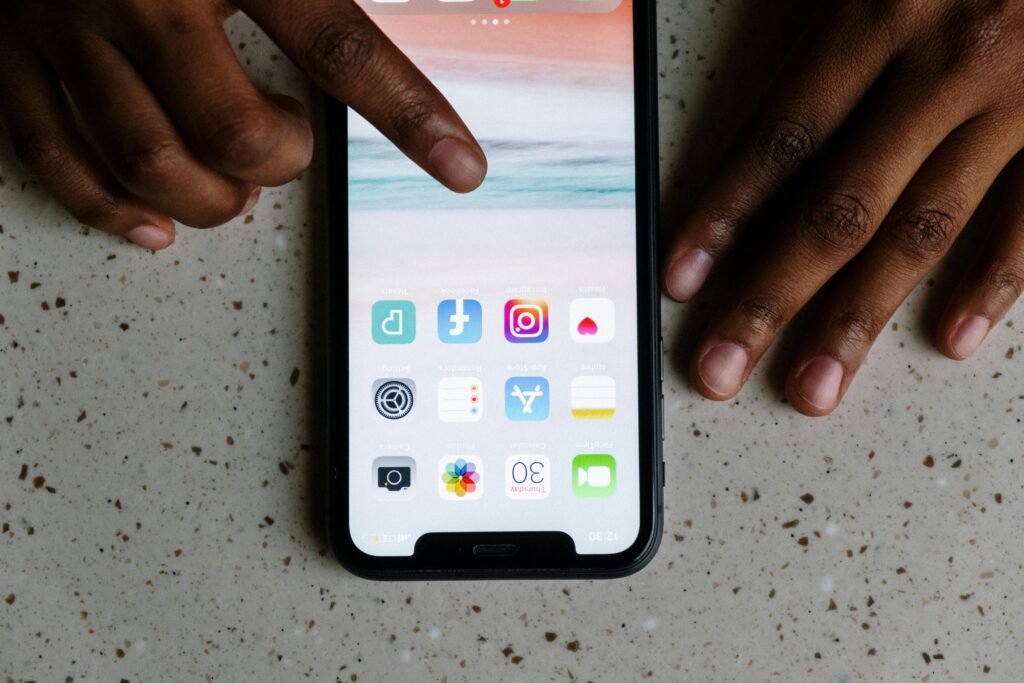
This guide provides the most thorough, step-by-step methods to detect, remove, and prevent malware infections on Android. We’ll cover:
- How to confirm if your Android has malware (beyond just “slow performance”)
- Step-by-step removal methods (including stubborn malware that resists deletion)
- Advanced techniques for deeply embedded infections
- Long-term protection strategies to avoid future attacks
- FAQs addressing real-world concerns
Let’s begin.
Section 1: How to Tell If Your Android Has Malware (Full Symptoms List)
Many people assume their phone is “just getting old” when it slows down. But malware often mimics normal device aging. Here’s how to confirm an infection:
1. Battery Drains Extremely Fast
- Normal batteries degrade over time, but malware causes sudden, severe drain (e.g., 50% in an hour with minimal use).
- Check Settings > Battery > Battery Usage. If an unknown app shows high usage, it’s likely malicious.
2. Overheating Without Heavy Usage
- Malware strains the CPU, making your phone hot even when idle.
- If your device feels warm while charging or doing simple tasks, investigate further.
3. Unstoppable Pop-up Ads (Even on Home Screen)
- Adware generates full-screen ads outside browsers.
- Some pop-ups mimic system warnings (“Virus detected! Click to clean!”)—these are scams.
4. Mysterious Apps Appear
- Check Settings > Apps for apps you didn’t install.
- Malware often disguises itself as:
- “System Updates”
- “Battery Optimizers”
- “Flashlight” or “Cleaner” apps
5. Unexplained Data Usage
- Go to Settings > Network & Internet > Data Usage.
- If an app is consuming excessive background data, it could be spyware transmitting your information.
6. Phone Bills Show Unknown Charges
- Premium SMS malware subscribes you to paid services without consent.
- Check your mobile bill for unfamiliar subscriptions.
7. Google Account Sends Strange Emails
- Some malware hijacks accounts to send spam.
- Check your Sent folder in Gmail for messages you didn’t write.
8. Settings Change Without Permission
- If your default browser, homepage, or security settings change automatically, malware is likely responsible.
Section 2: How to Remove Malware from Android (Complete Step-by-Step Guide)
Method 1: Boot in Safe Mode & Uninstall Malicious Apps
Safe Mode disables all third-party apps, allowing you to isolate malware.
- Enter Safe Mode:
- Hold the Power button until the shutdown menu appears.
- Long-press “Power Off” until “Reboot to Safe Mode” appears.
- Tap OK.
- Identify the Malicious App:
- Go to Settings > Apps & Notifications > See all apps.
- Sort by “Last used”—recently active unknown apps are suspect.
- Uninstall the App:
- If the Uninstall button is grayed out, proceed to Method 2.
Method 2: Remove Device Administrator Permissions
Some malware prevents uninstallation by gaining admin rights.
- Go to Settings > Security > Device Admin Apps.
- Disable any suspicious apps (e.g., “Device Security,” “System Update”).
- Return to Apps and uninstall them.
Method 3: Use Antivirus Software (Best Free & Paid Options)
If manual removal fails, use a trusted antivirus:
- Malwarebytes (Free) – Best for detecting hidden adware.
- Bitdefender (Paid) – Real-time protection against spyware.
- Norton Mobile Security (Paid) – Includes Wi-Fi security scans.
How to Scan Properly:
- Download only from Google Play (avoid third-party sites).
- Run a full scan (not just a quick scan).
- Follow prompts to quarantine or delete threats.
Method 4: Delete Corrupted Cache & Data
Malware can hide in app caches.
- Go to Settings > Storage > Other Apps.
- Select suspicious apps and tap “Clear Cache” then “Clear Data.”
Method 5: Check for Malicious Chrome Extensions
Some malware hides in browser extensions.
- Open Chrome > ⋮ > Extensions.
- Remove any unknown extensions.
Method 6: Reset Network Settings
Malware sometimes alters proxy settings.
- Go to Settings > System > Reset > Reset Wi-Fi, Mobile & Bluetooth.
Method 7: Factory Reset (Last Resort)
If malware persists, a factory reset wipes everything.
Before resetting:
- Backup photos, contacts, and important files.
- Remove the SD card (some malware infects external storage).
Steps:
- Go to Settings > System > Reset > Factory Data Reset.
- Confirm and wait for the device to reboot.
Section 3: How to Prevent Future Infections (Advanced Protection Tips)
1. Never Install Apps from Unknown Sources
- Disable “Install unknown apps” in Settings > Security.
- Avoid third-party app stores like APKMirror unless absolutely necessary.
2. Review App Permissions Strictly
- If a calculator app asks for SMS access, deny it.
- Revoke unnecessary permissions in Settings > Apps > [App Name] > Permissions.
3. Keep Android & Apps Updated
- Enable auto-updates in Google Play.
- Check for security patches in Settings > System > System Update.
4. Use a VPN on Public Wi-Fi
- Hackers on public networks can inject malware.
- ProtonVPN and NordVPN offer free Android versions.
5. Enable Google Play Protect
- Go to Google Play > ☰ > Play Protect and enable scanning.
6. Avoid Phishing Scams
- Never click “urgent” links in emails/SMS (e.g., “Your account is locked!”).
- Check sender addresses carefully—scammers mimic banks and services.
FAQs: Real User Questions Answered
Q1: Can iPhones get malware like Android?
iPhones are less vulnerable but not immune. They face adware, spyware, and phishing attacks, but not traditional viruses due to Apple’s strict app review.
Q2: Does factory reset remove all viruses?
Mostly yes, but some firmware-level malware (rare) can survive. Always reinstall apps carefully after resetting.
Q3: Why does my phone still show ads after malware removal?
Some adware embeds itself in browser cookies or system files. Try:
- Resetting Chrome (go to Settings > Reset settings).
- Scanning with Malwarebytes Adware Removal Tool.
Q4: Can malware steal my banking passwords?
Yes. Banking trojans like Anubis record keystrokes and overlay fake login screens.
Q5: Is antivirus necessary for Android?
For most users, yes. While Google Play Protect helps, a dedicated antivirus adds extra security against evolving threats.
Final Thoughts: Staying Safe Long-Term
Malware evolves constantly, but following these steps ensures maximum protection. Key takeaways:
✅ Never ignore sudden battery drain or overheating—investigate immediately.
✅ Use antivirus apps for real-time scanning.
✅ Avoid sideloading APKs from shady websites.
✅ Regularly check app permissions and remove unused apps.
If you’ve experienced malware, share your story below. For persistent infections, consult a cybersecurity professional. Stay safe!