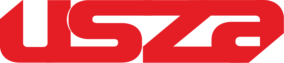Wi-Fi connectivity problems can be one of the most frustrating experiences in our connected world. Whether you’re trying to stream your favorite show, join an important video conference, or simply browse social media, a spotty Wi-Fi connection can bring your digital life to a standstill. This comprehensive guide will walk you through every possible solution to fix Wi-Fi issues on any smartphone, whether you’re using an Android device or an iPhone.
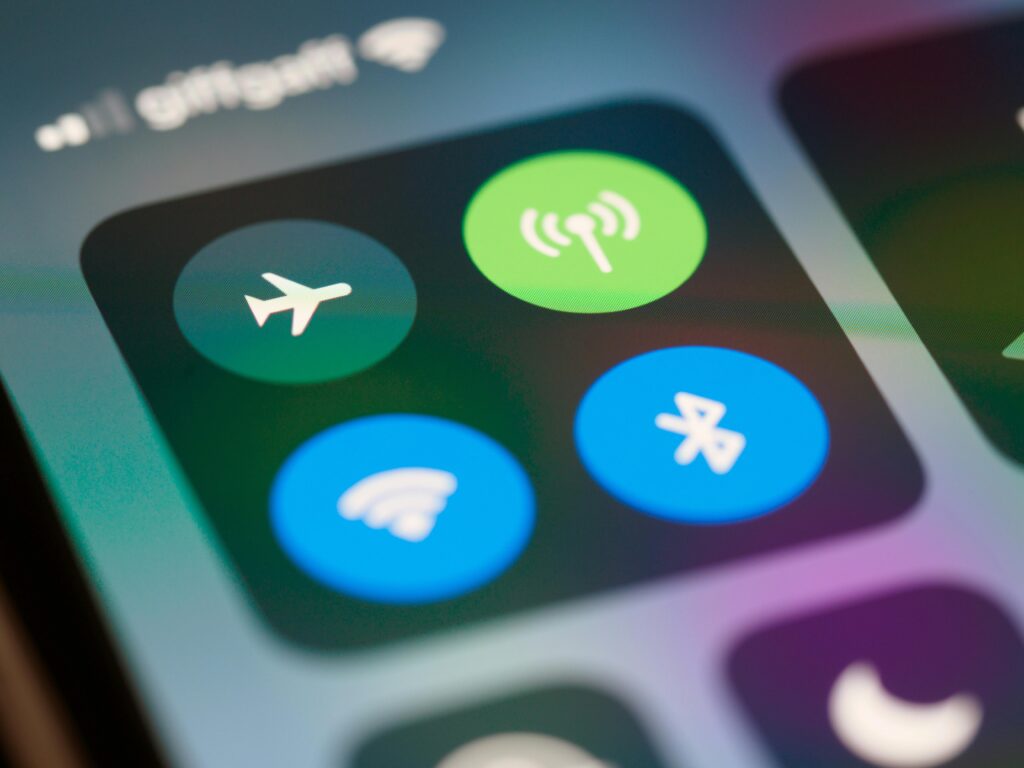
Wi-Fi Connectivity Problems
Before diving into solutions, it’s important to understand why Wi-Fi issues occur in the first place. Wi-Fi connectivity problems can stem from multiple sources:
- Router Issues: The problem might be with your wireless router rather than your phone.
- Network Congestion: Too many devices connected to the same network can slow down or disrupt connections.
- Signal Interference: Physical obstructions and electronic devices can interfere with Wi-Fi signals.
- Software Glitches: Bugs in your phone’s operating system or network drivers can cause connectivity problems.
- Incorrect Settings: Wrong network configurations can prevent proper connection.
- ISP Problems: Sometimes the issue lies with your Internet Service Provider.
Now that we understand the potential causes, let’s explore the solutions in detail.
1. Basic Troubleshooting: The First Steps You Should Always Try
Before attempting more complex solutions, start with these basic troubleshooting steps that solve many common Wi-Fi issues.
1.1 Restart Your Phone
A simple restart can resolve temporary software glitches affecting your Wi-Fi connection.
For Android Phones:
- Press and hold the power button until the power menu appears.
- Select “Restart” or “Reboot.”
- If your phone doesn’t have a restart option, select “Power off,” wait 30 seconds, then turn it back on.
For iPhones:
- Press and hold the side button and either volume button until the power slider appears.
- Drag the slider to turn off your device.
- After 30 seconds, press and hold the side button again until you see the Apple logo.
Why This Works: Restarting clears temporary system files and resets network components that might be malfunctioning.
1.2 Restart Your Router and Modem
Your networking equipment can develop temporary issues that affect connectivity.
Steps to Properly Restart Your Network Equipment:
- Locate your router and modem.
- Unplug the power cables from both devices.
- Wait at least 30 seconds (this allows capacitors to fully discharge).
- Plug the modem back in first and wait for all lights to stabilize (usually 1-2 minutes).
- Then plug the router back in and wait another 1-2 minutes for it to fully boot up.
Pro Tip: Some routers have a dedicated power button. If yours does, you can use that instead of unplugging, but still wait the full 30 seconds before turning it back on.
1.3 Check if Other Devices Can Connect
This helps determine if the problem is with your phone or the network itself.
- Try connecting another smartphone, tablet, or laptop to the same Wi-Fi network.
- If multiple devices can’t connect, the issue is likely with your router or internet service.
- If only your phone has problems, then the issue is device-specific.
1.4 Move Closer to the Router
Wi-Fi signals weaken with distance and through obstacles.
- Try using your phone within 10 feet of the router with clear line of sight.
- If the connection improves, you may need to:
- Reposition your router to a more central location
- Consider a Wi-Fi extender or mesh system
- Use a wired connection for stationary devices
Understanding Signal Strength Indicators:
- Excellent: Full bars (-30 dBm to -50 dBm)
- Good: 3 bars (-50 dBm to -60 dBm)
- Fair: 2 bars (-60 dBm to -70 dBm)
- Poor: 1 bar or no bars (below -70 dBm)
2. Network-Specific Solutions
If basic troubleshooting didn’t help, try these network-specific solutions.
2.1 Forget and Rejoin the Wi-Fi Network
This clears potentially corrupted network settings on your phone.
On Android:
- Go to Settings > Network & Internet > Wi-Fi
- Tap the gear icon next to your network
- Select “Forget” or “Forget network”
- Reconnect by selecting the network and entering the password
On iPhone:
- Go to Settings > Wi-Fi
- Tap the “i” icon next to your network
- Select “Forget This Network”
- Confirm by tapping “Forget”
- Reconnect by selecting the network and entering the password
When This Helps:
- When you can see the network but can’t connect
- When the connection keeps dropping
- When authentication errors occur
2.2 Check for IP Address Conflicts
Two devices with the same IP address can cause connection problems.
How to Check and Fix:
- On your phone, go to Wi-Fi settings
- Find your network and check the IP address
- On Windows, open Command Prompt and type “ipconfig” to see other devices’ IPs
- If there’s a conflict:
- Restart your router to assign new IPs
- Set a static IP on your phone (advanced users)
2.3 Change Wi-Fi Frequency Band
Most modern routers broadcast on both 2.4GHz and 5GHz bands.
2.4GHz vs 5GHz:
- 2.4GHz:
- Better range
- More susceptible to interference
- Slower maximum speeds
- 5GHz:
- Faster speeds
- Less range
- Less interference from other devices
How to Switch Bands:
- On your router admin page (usually 192.168.1.1)
- Look for wireless settings
- Enable or disable bands as needed
- On your phone, forget the network and reconnect to the preferred band
3. Advanced Phone Settings
When basic fixes don’t work, these advanced solutions might help.
3.1 Reset Network Settings
This returns all network-related settings to factory defaults.
On Android:
- Go to Settings > System > Reset options
- Select “Reset Wi-Fi, mobile & Bluetooth”
- Confirm the reset
- Your phone will restart
On iPhone:
- Go to Settings > General > Reset
- Select “Reset Network Settings”
- Enter your passcode if prompted
- Confirm the reset
What This Affects:
- All saved Wi-Fi networks and passwords
- Bluetooth pairings
- VPN configurations
- Cellular network settings
3.2 Update Your Phone’s Software
Outdated operating systems can have Wi-Fi compatibility issues.
Checking for Updates on Android:
- Go to Settings > System > System Update
- Tap “Check for update”
- Download and install any available updates
Checking for Updates on iPhone:
- Go to Settings > General > Software Update
- If an update is available, tap “Download and Install”
Why Updates Matter:
- Fix bugs in network drivers
- Improve security
- Add compatibility with newer routers
4. Router-Level Solutions
Sometimes the problem requires adjusting your router settings.
4.1 Update Router Firmware
Router manufacturers release updates to fix bugs and improve performance.
How to Update:
- Find your router’s IP address (usually 192.168.1.1 or 192.168.0.1)
- Enter it in a web browser
- Log in with admin credentials
- Look for “Firmware Update” or similar
- Follow prompts to install latest version
Important: Never interrupt a firmware update as it can brick your router.
4.2 Change Wireless Channel
Neighboring networks can cause interference on crowded channels.
Finding the Best Channel:
- Use a Wi-Fi analyzer app (like WiFi Analyzer for Android)
- Identify the least congested channel
- In router settings, change to that channel
Recommended Channels:
- For 2.4GHz: 1, 6, or 11 (non-overlapping)
- For 5GHz: Any channel (less congestion)
5. When All Else Fails: Nuclear Options
If nothing has worked so far, these last-resort solutions might help.
5.1 Factory Reset Your Phone
This erases all data, so back up first.
On Android:
- Go to Settings > System > Reset options
- Select “Erase all data (factory reset)”
- Follow prompts to complete reset
On iPhone:
- Go to Settings > General > Reset
- Select “Erase All Content and Settings”
- Enter passcode and confirm
5.2 Replace Your Router
If your router is old (5+ years), it might be time for an upgrade.
Signs You Need a New Router:
- Frequent disconnections
- Slow speeds despite fast internet
- Can’t support multiple devices
- Lacks modern security standards
FAQs: Common Wi-Fi Questions Answered
Q: Why does my phone say “Connected, no internet”?
A: This usually means your phone is connected to the router but the router isn’t getting internet from your ISP. Restart your modem and router.
Q: How can I make my Wi-Fi faster on my phone?
A: Try these tips:
- Move closer to the router
- Use 5GHz band if available
- Limit devices using the network
- Update router firmware
- Change to a less congested channel
Q: Why does my Wi-Fi keep turning off automatically?
A: Check these settings:
- Battery saver mode (might disable Wi-Fi)
- Wi-Fi sleep settings (Android: Settings > Wi-Fi > Wi-Fi preferences > Advanced)
- Router’s automatic channel switching
Q: Is it better to use mobile data or Wi-Fi?
A: Wi-Fi is generally better for:
- Battery life
- Data caps
- Speed (if you have fast internet)
Mobile data is better for: - Mobility
- Reliability when Wi-Fi is spotty
Final Thoughts and Next Steps
Wi-Fi connectivity issues can stem from many sources, but methodical troubleshooting can usually identify and fix the problem. Start with the simplest solutions (restarting devices) before moving to more complex ones (changing router settings).
If you’ve tried all these solutions and still have problems:
- Contact your ISP to check for outages
- Consider professional network troubleshooting
- Upgrade your networking equipment
Remember that technology changes rapidly, and what works today might need adjustment tomorrow. Stay informed about the latest Wi-Fi standards (like Wi-Fi 6) and security best practices to maintain optimal connectivity.
Need more personalized help? Leave a comment below describing your specific issue, and we’ll do our best to help you resolve it!