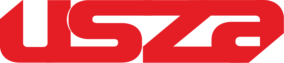Bluetooth technology has become an indispensable part of our daily mobile experience, enabling wireless connections to headphones, speakers, car systems, smartwatches, and countless other devices. However, when Bluetooth connections fail or become unstable, it can disrupt our productivity, entertainment, and overall device functionality. This comprehensive guide will walk you through every possible solution to Bluetooth connection problems on both Android and iPhone devices, providing detailed explanations, step-by-step instructions, and expert recommendations to ensure your wireless connections remain stable and reliable.

Bluetooth Technology and Common Connection Issues
Before diving into troubleshooting, it’s important to understand how Bluetooth works and why connection problems occur. Bluetooth is a wireless communication protocol that operates on the 2.4 GHz frequency band, the same spectrum used by Wi-Fi routers, microwave ovens, and other electronic devices. This shared frequency space is one of the primary reasons for interference-related connection issues.
How Bluetooth Connections Work
When you pair two Bluetooth devices, they establish a secure wireless link through a process called “pairing.” This creates a trusted relationship between devices, allowing them to automatically connect when in range. The connection strength is measured in dBm (decibel milliwatts), with stronger signals (closer to 0) indicating better connectivity.
Most Common Bluetooth Problems
Users typically encounter these Bluetooth issues:
- Pairing failures – Devices won’t connect initially
- Intermittent disconnections – Connection drops randomly
- Audio quality issues – Choppy sound, static, or lag
- Range problems – Connection weakens over short distances
- Device not recognized – Phone doesn’t detect Bluetooth accessory
- Battery drain – Bluetooth causing excessive power consumption
Factors Affecting Bluetooth Performance
Several technical factors influence Bluetooth connectivity:
- Bluetooth version compatibility (4.0, 4.2, 5.0, 5.2, etc.)
- Supported codecs (SBC, AAC, aptX, LDAC for audio devices)
- Physical obstructions (walls, furniture, human body)
- Wireless interference from other 2.4GHz devices
- Software bugs in operating system or firmware
- Hardware limitations of the Bluetooth chipset
Understanding these fundamentals will help you better diagnose and resolve your specific Bluetooth issues. Now let’s explore detailed troubleshooting methods for both Android and iPhone devices.
Complete Guide to Fixing Bluetooth Problems on Android
Android’s open ecosystem offers more customization but can also lead to more Bluetooth compatibility issues. These comprehensive solutions address all known Bluetooth problems on Android devices.
1. Basic Troubleshooting Steps
Start with these fundamental fixes before moving to advanced solutions:
Restart Both Devices
- Power off your Android phone completely
- Turn off your Bluetooth accessory
- Wait 30 seconds before powering both back on
- Attempt to reconnect
Toggle Bluetooth Connection
- Swipe down to access Quick Settings
- Long-press the Bluetooth icon
- Toggle it off for 10 seconds
- Turn it back on and try reconnecting
Check Physical Distance and Obstacles
- Ensure devices are within 3 meters (10 feet)
- Remove any physical barriers between them
- Avoid keeping phone in pockets when connecting
2. Advanced Android Bluetooth Fixes
When basic steps don’t work, try these more technical solutions:
Clear Bluetooth Cache and Data
- Go to Settings > Apps
- Tap the three-dot menu > Show system apps
- Find “Bluetooth” and “Bluetooth Share”
- For each, select Storage > Clear cache and Clear data
- Restart your device
Reset Network Settings
- Navigate to Settings > System > Reset options
- Select “Reset Wi-Fi, mobile & Bluetooth”
- Confirm the reset
- Note: This will erase all saved networks and Bluetooth pairings
Update Bluetooth Stack via Developer Options
- Enable Developer Options by tapping Build Number 7 times in About Phone
- Go to Developer Options
- Scroll to “Bluetooth” section
- Try changing:
- Bluetooth AVRCP Version (try 1.4 or 1.5)
- Bluetooth MAP Version
- Bluetooth PBAP Version
- Restart after changes
3. Manufacturer-Specific Solutions
Different Android brands have unique Bluetooth implementations:
For Samsung Devices
- Use Samsung’s built-in diagnostic tool:
- Open Phone app
- Dial #0#
- Select “Bluetooth Test”
- Disable Samsung’s battery optimization for Bluetooth:
- Go to Settings > Device care > Battery
- Select Bluetooth
- Choose “Unrestricted”
For Google Pixel Phones
- Try the Pixel Bluetooth reset tool:
- Open Settings > System > Reset options
- Select “Reset Bluetooth and Wi-Fi”
- Check for specific Pixel Bluetooth patches in monthly updates
For OnePlus Devices
- Disable Parallel Loading in Developer Options
- Try switching Bluetooth codecs manually
4. Dealing with Persistent Bluetooth Audio Issues
Audio-specific problems require specialized fixes:
Fix Audio Stuttering and Lag
- Go to Developer Options
- Change “Bluetooth Audio Sample Rate” to 44.1kHz or 48kHz
- Adjust “Bluetooth Audio Bits Per Sample”
- Try different “Bluetooth Audio Codec” options
Improve Call Quality on Bluetooth Headsets
- Disable HD Voice/Audio in Phone settings
- Enable “Bluetooth SCO” in Developer Options
- Turn off noise cancellation if available
Solve Volume Level Problems
- Disable “Absolute Volume” in Developer Options
- Adjust volume independently on both devices
- Check for manufacturer-specific audio apps (like Sony Headphones Connect)
Comprehensive iPhone Bluetooth Troubleshooting
Apple’s closed ecosystem generally provides more stable Bluetooth performance, but issues can still occur. These solutions cover all iOS versions from iOS 15 through the latest release.
1. Fundamental iPhone Bluetooth Fixes
Start with these essential troubleshooting steps:
Force Restart Your iPhone
The method varies by model:
- iPhone 8 and later: Press and quickly release Volume Up, then Volume Down, then hold Side button until Apple logo appears
- iPhone 7: Hold Volume Down + Power buttons
- iPhone 6 and earlier: Hold Home + Power buttons
Reset Network Settings
- Go to Settings > General > Transfer or Reset iPhone
- Tap Reset > Reset Network Settings
- Enter passcode if prompted
- Wait for device to restart
Update iOS Software
- Connect to Wi-Fi and power source
- Go to Settings > General > Software Update
- Download and install any available updates
- Check again after restarting as some updates require multiple passes
2. Advanced iOS Bluetooth Solutions
For persistent issues, try these technical approaches:
Reset All Settings (Without Data Loss)
- Navigate to Settings > General > Transfer or Reset iPhone
- Select Reset > Reset All Settings
- Enter passcode when prompted
- Note: This preserves data but resets all preferences
Check Bluetooth System Services
- Go to Settings > Privacy & Security > Location Services
- Scroll to System Services at bottom
- Ensure “Networking & Wireless” is enabled
Review Bluetooth Sharing Permissions
- Open Settings > Bluetooth
- Tap the “i” icon next to problematic device
- Check “Share System Notifications” and other permissions
3. iPhone-Specific Bluetooth Scenarios
Car Bluetooth Connection Issues
- Delete old phone profiles from car system
- Try connecting with engine running (some cars limit pairing in accessory mode)
- Check for car firmware updates from manufacturer
AirPods-Specific Problems
- Put AirPods in case, close lid for 15 seconds
- Hold setup button on back until light flashes amber then white
- Re-pair as new device
Apple Watch Connection Troubles
- Unpair and re-pair through Watch app
- Check for watchOS updates
- Reset sync data in Watch app > General > Reset
Hardware-Level Bluetooth Troubleshooting
When software solutions fail, hardware may be the culprit:
Diagnosing Bluetooth Hardware Problems
Signs of Hardware Failure
- Bluetooth toggle grayed out in settings
- No Bluetooth MAC address showing in About section
- Persistent “Bluetooth unavailable” messages
- Failure to appear in diagnostic tests
Testing Bluetooth Hardware
- Use manufacturer diagnostics (like Apple Diagnostics or Samsung Tests)
- Check Bluetooth MAC address exists in Settings > About Phone
- Try connecting in Safe Mode (Android) or Recovery Mode (iPhone)
When to Seek Professional Repair
Consider professional service if:
- Bluetooth stopped working after physical damage
- Water exposure preceded the issues
- Multiple devices can’t detect your phone’s Bluetooth
- Bluetooth crashes the entire device
Preventive Measures for Stable Bluetooth Connections
Proactive steps can minimize future Bluetooth problems:
Best Practices for Bluetooth Maintenance
- Regularly Update Devices
- Check for firmware updates on Bluetooth accessories
- Install OS updates promptly
- Manage Paired Devices
- Remove unused pairings monthly
- Rename devices for easier identification
- Optimize Physical Environment
- Reduce 2.4GHz interference sources
- Maintain clear line of sight when possible
- Battery Management
- Keep both devices adequately charged
- Replace aging batteries in accessories
Bluetooth Technology Deep Dive
For those interested in the technical aspects:
Understanding Bluetooth Versions
- Bluetooth 4.0/4.1/4.2 (Bluetooth Smart)
- Low energy consumption
- Limited data throughput
- Common in early IoT devices
- Bluetooth 5.0/5.1/5.2
- 4x range improvement
- 2x speed increase
- Direction finding capabilities
- Bluetooth 5.3 (Latest Standard)
- Enhanced connection reliability
- Reduced latency
- Better coexistence with Wi-Fi 6
Audio Codecs Explained
Different codecs affect audio quality and latency:
| Codec | Bitrate | Latency | Supported Devices |
|---|---|---|---|
| SBC | 328kbps | 150-200ms | Universal compatibility |
| AAC | 250kbps | 100-150ms | Apple devices optimized |
| aptX | 352kbps | 80-100ms | Many Android devices |
| aptX HD | 576kbps | 100-120ms | Higher-end Android |
| LDAC | 990kbps | 150-200ms | Sony devices, some Android |
Frequently Asked Questions (FAQ)
Why does my Bluetooth keep disconnecting randomly?
Random disconnections typically result from:
- Interference from other 2.4GHz devices
- Power saving features interrupting the connection
- Physical obstructions blocking the signal
- Outdated firmware on either device
How can I extend my Bluetooth range?
To maximize Bluetooth range:
- Ensure both devices have fully charged batteries
- Remove physical obstacles between devices
- Upgrade to Bluetooth 5.0+ devices
- Avoid areas with heavy Wi-Fi congestion
Why won’t my car recognize my phone’s Bluetooth?
Common car Bluetooth pairing issues stem from:
- Too many devices already paired to the car system
- Incompatible Bluetooth profiles
- Need to delete old pairing data from car memory
- Car firmware requiring updates
How do I know if my Bluetooth problem is hardware or software?
Diagnostic steps:
- Try pairing with multiple different devices
- Check if Bluetooth works in Safe Mode (Android)
- Verify Bluetooth MAC address appears in device info
- Test after full factory reset
Can Bluetooth interfere with Wi-Fi performance?
Yes, because:
- Both use 2.4GHz spectrum
- Can cause channel congestion
- Solution: Use 5GHz Wi-Fi when possible
- Alternatively, prioritize Bluetooth traffic in device settings
Final Recommendations
After implementing these solutions, your Bluetooth connectivity should be significantly improved. For ongoing maintenance:
- Keep a Bluetooth Troubleshooting Checklist
- Document which solutions worked for future reference
- Note any patterns in connection drops
- Invest in Quality Bluetooth Accessories
- Look for devices with Bluetooth 5.0 or higher
- Choose reputable brands with good firmware support
- Stay Informed About Updates
- Subscribe to manufacturer update notifications
- Join user forums for your specific devices
- Consider Alternative Connection Methods
- For critical audio: wired connections
- For file transfers: Wi-Fi Direct or cloud services
By following this exhaustive guide, you’ll be equipped to handle any Bluetooth connectivity challenge on both Android and iPhone devices. Remember that technology constantly evolves, so periodically revisiting these troubleshooting methods ensures you stay ahead of any new Bluetooth issues that may arise.