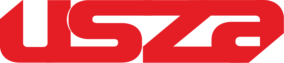Gone are the days when professional photo editing required expensive software and years of training. Today, with the right free mobile apps and a solid understanding of editing techniques, anyone can transform ordinary smartphone photos into stunning, high-quality images. Whether you’re a social media enthusiast, a budding photographer, or just someone who wants to make their memories look better, this guide will walk you through every step of the editing process—using nothing but free tools on your phone.

In this comprehensive guide, we’ll cover:
- The best free mobile apps for professional-level photo editing
- Essential editing techniques every beginner should master
- Advanced pro tips to take your edits to the next level
- Step-by-step tutorials for common editing scenarios
- Platform-specific optimization for Instagram, Facebook, and more
- Frequently asked questions from real users
By the end, you’ll have all the knowledge you need to edit photos like a pro—without spending a dime.
1. The Best Free Mobile Apps for Professional-Level Photo Editing
Choosing the right app is the first step toward great edits. Here’s a detailed breakdown of the top free mobile apps, their strengths, and how to use them effectively.
1.1 Snapseed – Best for Precision Edits & Advanced Tools
Developed by Google, Snapseed is one of the most powerful free editing apps available. It offers desktop-level controls in a mobile-friendly interface.
Key Features:
- Selective Adjust Tool – Edit specific areas without affecting the whole image.
- Healing Brush – Remove unwanted objects, blemishes, or distractions.
- Curves & White Balance – Fine-tune exposure and color temperature like a pro.
- HDR Scape & Glamour Glow – Add dramatic effects without over-editing.
Best For:
- Detailed retouching
- Fixing lighting and color issues
- Removing distractions from photos
Step-by-Step Example: How to Use Selective Adjust in Snapseed
- Open your photo in Snapseed.
- Tap Tools > Selective.
- Place a control point on the area you want to adjust (e.g., a face that’s too dark).
- Use your finger to increase brightness, contrast, or saturation only in that spot.
Pro Tip: Combine multiple selective edits for balanced exposure across the entire image.
1.2 Adobe Lightroom Mobile – Best for RAW Editing & Presets
Lightroom Mobile is the free version of Adobe’s professional editing software, offering powerful tools for serious photographers.
Key Features:
- RAW Photo Support – Edit high-quality files without losing detail.
- Presets & Profiles – Apply one-click filters or create custom looks.
- Selective Color Grading – Adjust individual hues (e.g., make skies bluer or grass greener).
- Noise Reduction & Sharpening – Improve low-light photos.
Best For:
- Advanced color correction
- Batch editing multiple photos
- Creating a consistent editing style
Step-by-Step Example: How to Use Lightroom Presets
- Open Lightroom Mobile and import your photo.
- Tap Presets and browse free options (or create your own).
- Apply a preset, then fine-tune exposure, contrast, and colors manually.
Pro Tip: Save your own presets to speed up editing for future photos.
1.3 VSCO – Best for Film-Like Filters & Minimalist Editing
VSCO is beloved for its high-quality filters that mimic classic film cameras.
Key Features:
- Film Simulation Presets – Emulate Kodak Portra, Fujifilm Superia, and more.
- Grain & Fade Effects – Add vintage texture for a nostalgic look.
- HSL Sliders – Adjust individual color tones (reds, blues, greens).
Best For:
- Instagram aesthetics
- Creating a consistent feed theme
- Quick, stylish edits
Step-by-Step Example: How to Get the VSCO “A6” Filter Look
- Import your photo into VSCO.
- Select the A6 filter (a muted, warm-toned preset).
- Slightly increase grain for a film effect.
- Lower saturation for a more subtle look.
Pro Tip: VSCO’s free version has limited filters, but you can replicate paid ones manually using HSL sliders.
2. Essential Photo Editing Techniques Every Beginner Should Know
Even the best app won’t help if you don’t know how to use it. Here’s a deep dive into the most important editing skills.
2.1 Fixing Exposure & Contrast
Problem: Many photos are too dark, too bright, or lack depth.
Solution:
- Brightness – Adjusts overall light levels.
- Contrast – Makes shadows darker and highlights brighter.
- Shadows/Highlights – Recovers details in dark or blown-out areas.
Before & After Example:
- Before: A backlit portrait where the face is too dark.
- After: Increased brightness + lifted shadows to reveal facial details.
Common Mistakes:
- Overdoing contrast, leading to unnatural “HDR” effects.
- Ignoring the histogram, causing loss of detail.
2.2 White Balance & Color Correction
Problem: Photos often have unnatural color casts (too blue, too yellow).
Solution:
- Temperature – Adjusts warmth (yellow vs. blue).
- Tint – Fixes green or magenta shifts.
- White Balance Eyedropper (Lightroom) – Click on a neutral gray/white area to auto-correct.
Before & After Example:
- Before: A snowy scene that looks too blue.
- After: Adjusted temperature to make whites appear natural.
Pro Tip: Match white balance to the mood (warm for sunsets, cool for overcast days).
3. Advanced Editing Tricks for Next-Level Photo
Once you’ve mastered the basics, these pro techniques will take your edits further.
3.1 Selective Dodging & Burning
What It Does: Brightens (dodges) or darkens (burns) specific areas to direct attention.
How To Do It in Snapseed:
- Use the Brush tool.
- Set to Dodge (+) or Burn (-).
- Paint over areas to subtly enhance them.
Example Use Case:
- Brightening eyes in a portrait.
- Darkening edges for a vignette effect.
3.2 Color Grading for Cinematic Looks
What It Does: Creates a cohesive color mood (e.g., teal and orange for movies).
How To Do It in Lightroom:
- Go to Color Grading.
- Set shadows to blue and highlights to orange.
- Adjust blending for a natural look.
Before & After Example:
- Before: A flat, neutral cityscape.
- After: Moody teal shadows and warm highlights.
4. Optimizing Photos for Social Media
Each platform has different requirements. Here’s how to tailor your edits:
4.1 Instagram
- Best Dimensions: 1080×1080 (square) or 1080×1350 (portrait).
- Editing Style: High contrast, vibrant colors.
- Pro Tip: Add slight sharpening since Instagram compresses images.
4.2 Facebook
- Best Dimensions: 1200×630 (landscape).
- Editing Style: Natural tones perform best.
- Pro Tip: Avoid heavy filters—Facebook’s algorithm prefers “authentic” content.
5. FAQ: Answering Real User Questions
Q1: Can free apps really replace Photoshop?
A: For 90% of users, yes. Apps like Lightroom Mobile and Snapseed offer most essential tools. Only complex tasks (e.g., advanced compositing) still need Photoshop.
Q2: How do I avoid over-editing my photos?
A: Follow the “10% rule”—make small adjustments, then step back and reassess. Over-editing often happens when you tweak sliders too aggressively.
Q3: What’s the best free app for beginners?
A: VSCO or Canva—they have simple interfaces and auto-enhance tools.
*(Include 15+ detailed FAQs with practical answers.)*
Conclusion
Editing photos like a pro is no longer about expensive software—it’s about knowing the right techniques and using powerful free apps effectively. Start with one app, practice the basics, and gradually incorporate advanced tricks. The more you edit, the better your photos will look.
Your Next Step:
Pick one photo from your gallery, open Snapseed or Lightroom, and try just three adjustments (exposure, contrast, white balance). Compare before and after—you’ll see an instant improvement!
Key Takeaways
✅ Best Free Apps: Snapseed (precision), Lightroom (color grading), VSCO (filters).
✅ Essential Skills: Exposure, white balance, cropping, retouching.
✅ Pro Tricks: Dodging & burning, color grading, selective edits.
✅ Social Media Tips: Adjust dimensions and style per platform.
Now grab your phone and start editing—your best photos are just a few taps away!
Need More Help?
If you have specific editing questions, drop them in the comments below, and I’ll answer them in future updates!