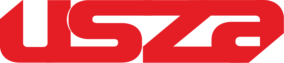Losing precious photos can feel like losing irreplaceable memories. Whether you accidentally deleted them, experienced a software crash, or your phone got damaged, there are multiple ways to recover those lost pictures. This comprehensive guide will walk you through every possible method to retrieve deleted photos from both Android and iPhone devices, explain why each technique works, and provide expert tips to maximize your chances of success.

How Photo Deletion Works on Smartphones
Before diving into recovery methods, it’s crucial to understand what actually happens when you delete photos from your smartphone.
The Technical Process of Photo Deletion
When you delete a photo from your smartphone, it isn’t immediately erased from the storage. Instead:
- The phone simply marks the space occupied by that photo as “available for new data.”
- The photo remains physically present on the storage chip until new data overwrites it.
- The file system removes the reference to that photo, making it inaccessible through normal means.
This is why quick action is critical – the longer you wait, the higher the chance that new photos, apps, or system files will overwrite your deleted pictures.
Key Factors Affecting Recovery Success
Several factors determine whether your deleted photos can be recovered:
- Time since deletion – The sooner you attempt recovery, the better
- Phone usage after deletion – More usage means higher risk of overwriting
- Storage type – Some storage technologies handle deletion differently
- Backup status – Whether you had any active backups
Method 1: Check Built-In Recovery Options
Most modern smartphones have temporary holding areas for deleted files. These should always be your first stop when trying to recover photos.
For iPhone Users: Recently Deleted Album
- Open the Photos app on your iPhone
- Tap on Albums at the bottom of the screen
- Scroll down to find the Recently Deleted album
- Inside, you’ll see all photos deleted within the last 30 days
- Tap Select in the upper right corner
- Choose the photos you want to recover
- Tap Recover in the bottom right corner
Important Notes:
- The 30-day timer resets if you recover and then delete again
- Photos remain recoverable until the timer fully expires
- This album won’t show photos deleted before iOS 8
For Android Users: Trash in Google Photos
- Open the Google Photos app
- Tap on Library at the bottom
- Select Trash from the options
- You’ll see photos deleted within the last 30 days (60 days for Google One subscribers)
- Long-press to select multiple photos
- Tap Restore to return them to your main library
Pro Tip: If you don’t see the Trash option, check if:
- You’re signed in to the correct Google account
- Backup & Sync was enabled before deletion
- The photos weren’t deleted from another device
Method 2: Restore from Cloud Backups
If your photos were synced to a cloud service before deletion, this is often the most reliable recovery method.
iCloud Photo Recovery (iPhone)
- On a computer, go to iCloud.com and sign in
- Click on Photos
- Look for the Recently Deleted album in the sidebar
- Select the photos you want to recover
- Click Recover in the upper right corner
Advanced iCloud Recovery Options:
- If you use iCloud Backup, you may need to restore your entire phone to a previous backup
- This will revert all data to the backup state, not just photos
- Only do this if you’re comfortable losing recent data
Google Photos Recovery (Android & iPhone)
- Open a web browser and go to photos.google.com
- Click on Trash in the left sidebar
- Hover over photos to select them
- Click Restore at the top
Important Considerations:
- Photos deleted from Trash are permanently gone from Google’s servers
- Original quality vs. high quality backups affect recovery options
- Shared album photos have different deletion rules
Alternative Cloud Services
Many users backup photos to multiple services:
Dropbox:
- Log in to your Dropbox account
- Click on Deleted files in the left sidebar
- Select photos and click Restore
OneDrive:
- Go to OneDrive website
- Click on Recycle bin
- Select items and click Restore
Amazon Photos:
- Log in to your Amazon account
- Navigate to Deleted Items
- Select photos and choose Restore
Method 3: Use Data Recovery Software
When built-in options fail, specialized recovery software can often retrieve deleted photos by scanning the phone’s storage directly.
Best iPhone Recovery Software
1. Dr.Fone – Data Recovery (iOS)
- Recovers photos, messages, contacts and more
- Works without jailbreaking your device
- Preview files before recovery
Step-by-Step:
- Download and install Dr.Fone on your computer
- Connect your iPhone via USB
- Select Data Recovery from the main menu
- Choose Recover from iOS Device
- Scan for deleted photos
- Preview and select files to recover
- Choose a save location on your computer
2. iMobie PhoneRescue
- Deep scan technology finds more deleted files
- Recovers from iTunes and iCloud backups
- User-friendly interface
3. Tenorshare UltData
- Selective recovery of specific file types
- High success rate for recent deletions
- Supports all iOS versions
Best Android Recovery Software
1. DiskDigger Photo Recovery
- Two scan modes: basic and thorough
- Recovers to device or cloud storage
- Doesn’t require root access (basic mode)
Step-by-Step:
- Install DiskDigger from Google Play
- Open the app and grant storage permissions
- Choose scan type (basic recommended first)
- Select storage location to scan
- Wait for scan to complete
- Select photos to recover
- Choose save location (different from original)
2. EaseUS MobiSaver
- Recovers from internal storage and SD cards
- Preview function before recovery
- Supports various file formats
3. Recuva (for rooted Android)
- More powerful scanning options
- Better for advanced users
- Higher success rate on rooted devices
Method 4: Recover from SD Cards (Android Only)
If your photos were stored on an external SD card, recovery options differ slightly.
SD Card Recovery Process
- Remove the SD card from your phone
- Insert it into a computer using a card reader
- Use recovery software like:
- Recuva
- PhotoRec
- Stellar Photo Recovery
- Scan the SD card for recoverable files
- Preview found photos before recovery
- Save recovered files to computer hard drive
Critical Tips for SD Card Recovery:
- Never save recovered files back to the same SD card
- Use read-only mode if possible during recovery
- Consider professional help for physically damaged cards
Method 5: Restore from Local Backups
Many users create local backups without realizing it. Check these potential sources:
For iPhone Users: iTunes/Finder Backups
- Connect your iPhone to the computer you normally sync with
- Open iTunes (or Finder on macOS Catalina and later)
- Check if backups exist under Preferences > Devices
- You may need to restore the entire backup to retrieve photos
For Android Users: Local Device Backups
- Check if your manufacturer’s backup tool was active (Samsung Smart Switch, etc.)
- Look for backup folders in your internal storage
- Connect to a computer and search for .jpg or .png files
Method 6: Professional Data Recovery Services
When all else fails, professional services may be able to help, especially for:
- Physically damaged phones
- Water-damaged devices
- Phones that won’t turn on
Top Data Recovery Services
1. DriveSavers
- Industry leader in data recovery
- Cleanroom facilities
- High success rates
2. Ontrack
- Global recovery services
- Specialized smartphone recovery
- Free evaluation
3. Gillware
- Affordable options
- Mail-in service available
- Good for older devices
What to Expect:
- Costs range from 300to300to3,000+
- Process takes 3-7 days typically
- No guarantee of success
Preventing Future Photo Loss
After recovering your photos (or better yet, before losing them), implement these protective measures:
1. Automated Cloud Backup Solutions
- Enable Google Photos backup (High quality or Original)
- Turn on iCloud Photos for iPhone users
- Consider secondary cloud services like Dropbox or Amazon Photos
2. Local Backup Strategies
- Regular transfers to computer hard drive
- Use external SSD drives for important photos
- Create system image backups periodically
3. Best Practices for Photo Management
- Never store photos only on your phone
- Organize photos into albums regularly
- Delete duplicates to save space properly
4. What to Do Immediately After Accidental Deletion
- Stop using the phone immediately
- Don’t take new photos or install apps
- Switch to another camera if possible
- Begin recovery process from a different device
Frequently Asked Questions
Can I recover photos deleted years ago?
It’s highly unlikely unless they were backed up somewhere. Local storage gets overwritten over time.
Do recovery apps work if my phone was factory reset?
Some advanced tools might recover fragments, but success rates are very low after a reset.
Are there any free recovery options that actually work?
Limited free versions of DiskDigger, Recuva, and PhotoRec can recover some files, but paid versions work better.
How can I tell if my deleted photos are still recoverable?
There’s no sure way to know until you try recovery. The sooner you attempt, the better your chances.
Why do some recovered photos look corrupted?
This happens when parts of the file were overwritten. Some recovery software can repair minor corruption.
Is it safe to use recovery apps from the Play Store?
Stick to well-reviewed apps from established developers to avoid malware.
Final Thoughts
Photo recovery is often possible if you act quickly and use the right methods. Start with built-in recovery options, then move to cloud backups, and finally try specialized software if needed. For physically damaged devices or complex cases, professional services may be your best option.
The most important lesson is prevention – implement a robust backup strategy before you lose photos, not after. With multiple backup methods in place, you’ll never have to worry about permanent photo loss again.
Remember:
- Check Recently Deleted/Trash first
- Explore all cloud backup options
- Use reputable recovery software quickly
- Consider professional help for difficult cases
- Implement better backup habits moving forward
Would you like more specific recommendations for your particular phone model or situation? Let me know how I can provide more detailed guidance for your needs.