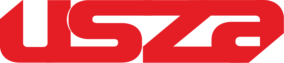A slow, laggy phone can be incredibly frustrating. Whether you’re trying to open an app, scroll through social media, or take a quick photo, delays and freezes ruin the experience. The good news? Most slowdowns are fixable without needing to buy a new device. This comprehensive guide explains in detail why phones lag and provides step-by-step solutions to speed yours up—no technical skills required. We’ll cover every possible cause and solution, ensuring you can optimize your phone’s performance effectively.
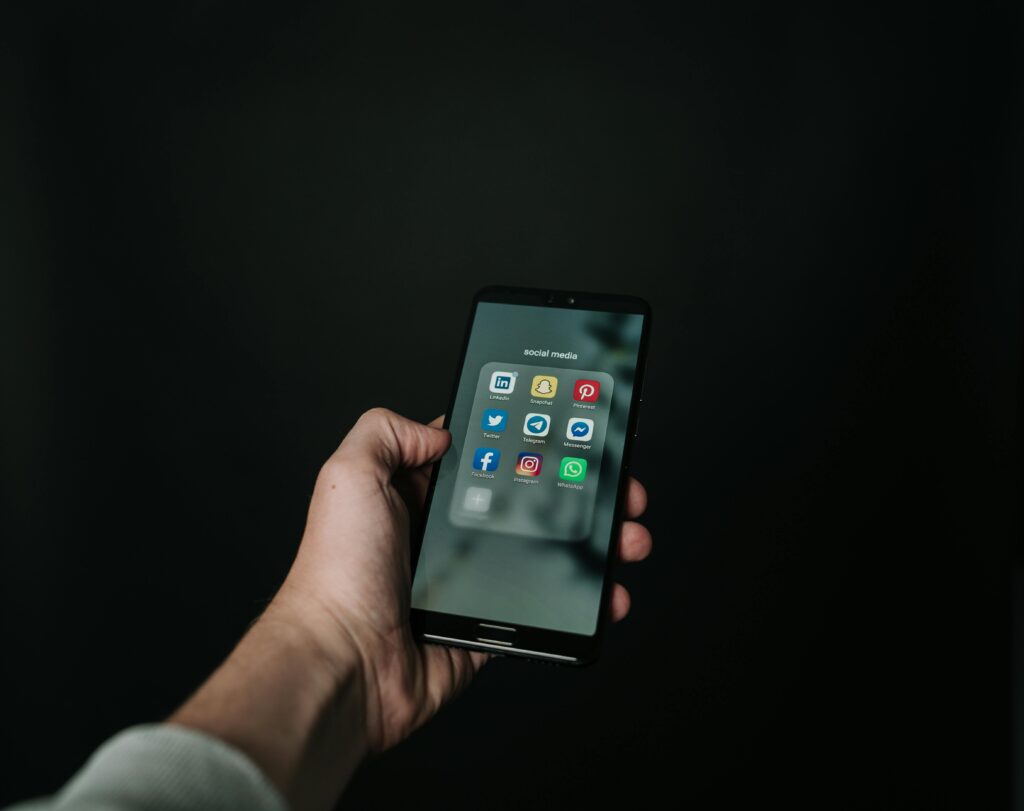
1. Too Many Background Apps Running
One of the most common reasons for a laggy phone is having too many apps running in the background. Each open app consumes valuable RAM (Random Access Memory), which is essential for smooth performance. When RAM is overloaded, your phone struggles to allocate resources efficiently, resulting in noticeable slowdowns, app crashes, and delayed responses.
Why Background Apps Slow Down Your Phone:
- RAM Depletion: Every active app uses a portion of your phone’s RAM. When too many apps are open, the system has to constantly swap data, causing delays.
- Battery Drain: Background apps continue to consume battery life, which can indirectly affect performance by triggering power-saving modes that throttle speed.
- CPU Overload: Some apps run background processes that demand CPU power, competing with the apps you’re actively using.
How to Fix It:
For Android Users:
- Close Unused Apps Manually:
- Swipe up from the bottom of the screen (or press the square/multitasking button).
- Swipe left or right to view all open apps.
- Swipe each app upward to close it completely.
- Restrict Background Activity:
- Go to Settings > Apps & notifications > [App Name] > Battery.
- Select Background restriction to prevent the app from running when not in use.
- Use Developer Options to Limit Background Processes:
- Enable Developer Options by tapping Settings > About phone > Build number seven times.
- Go to Developer Options > Background process limit.
- Set a strict limit (e.g., “At most 4 processes”).
For iPhone Users:
- Close Apps from the App Switcher:
- On iPhones with Face ID: Swipe up from the bottom and hold, then swipe up on apps to close them.
- On iPhones with Home buttons: Double-click the Home button and swipe up on apps.
- Disable Background App Refresh:
- Go to Settings > General > Background App Refresh.
- Turn it off entirely or disable it for non-essential apps.
- Use Low Power Mode:
- This automatically reduces background activity.
- Enable via Settings > Battery > Low Power Mode.
Additional Tips:
- Use Lite Versions of Apps: Apps like Facebook Lite or Twitter Lite consume fewer resources.
- Monitor RAM Usage: On Android, check Settings > Memory to see which apps use the most RAM.
- Restart Your Phone Regularly: This clears RAM and stops rogue background processes.
Leaving too many apps open forces your phone to work harder, causing lag. Regularly closing them and restricting background activity keeps performance smooth and responsive.
2. Low Storage Space
When your phone’s storage is nearly full, it struggles to save temporary files and perform basic operations, leading to significant slowdowns. This happens because the operating system needs free space to create cache files, install updates, and run apps efficiently. When storage is critically low, your phone may even start freezing or crashing frequently.
Why Low Storage Causes Lag:
- No Room for Cache Files: Apps and the OS use cache to store temporary data for quick access. Without space, they can’t function optimally.
- Update Failures: System updates require free space to download and install. Insufficient storage can prevent updates, leaving your phone vulnerable to bugs.
- File Fragmentation: As storage fills up, files become fragmented, making it harder for the phone to retrieve data quickly.
How to Fix It:
1. Delete Unnecessary Files:
- Check Storage Usage:
- Android: Go to Settings > Storage to see a breakdown of what’s taking up space.
- iPhone: Go to Settings > General > iPhone Storage for a detailed view.
- Clear App Cache:
- Android: Settings > Apps > [App Name] > Storage > Clear Cache.
- iPhone: Offload unused apps (Settings > General > iPhone Storage > Offload App).
- Remove Old Downloads:
- Use a file manager to delete old PDFs, APKs, and other unused files.
2. Move Photos & Videos to Cloud Storage:
- Google Photos: Offers free backup (high-quality) for Android and iPhone.
- iCloud: Seamless integration for iPhone users (paid plans for more storage).
- Dropbox or OneDrive: Cross-platform options for storing media.
3. Uninstall Unused Apps:
- Review your app list and delete anything you haven’t used in 3+ months.
- On Android, disable bloatware (Settings > Apps > Disable).
4. Use Storage Cleaner Apps:
- Files by Google: Identifies junk files and duplicates.
- CCleaner: Advanced cleaning for rooted Android devices.
Pro Tips:
- Keep at least 10-20% of storage free for optimal performance.
- Regularly audit your storage to prevent clutter buildup.
- Use external storage (microSD) if your phone supports it.
Phones need breathing room to operate smoothly. Regularly cleaning storage prevents lag and extends your device’s lifespan.
3. Outdated Software
Running an outdated operating system (OS) is a major cause of phone lag. Manufacturers release updates to fix bugs, patch security vulnerabilities, and improve performance. If you ignore these updates, your phone becomes slower over time as it lacks critical optimizations.
Why Updates Matter:
- Performance Tweaks: New OS versions often include speed enhancements.
- Bug Fixes: Updates resolve memory leaks and other issues that cause lag.
- Security Patches: Older systems are vulnerable to malware that can slow down your phone.
How to Fix It:
1. Check for Updates:
- Android: Settings > System > Software Update.
- iPhone: Settings > General > Software Update.
2. Enable Automatic Updates:
- Android: Turn on Auto-download over Wi-Fi in the Software Update menu.
- iPhone: Enable Automatic Updates in the Software Update section.
3. Factory Reset (Last Resort):
- If your phone is still slow after updating, back up your data and perform a factory reset to start fresh.
Additional Notes:
- Custom ROMs (Android): Advanced users can install lightweight ROMs like LineageOS for better performance on older devices.
- Beta Versions: Avoid beta OS updates, as they may contain unstable code.
Keeping your phone updated ensures it runs efficiently and securely. Never postpone critical system updates.