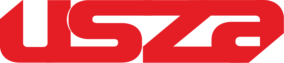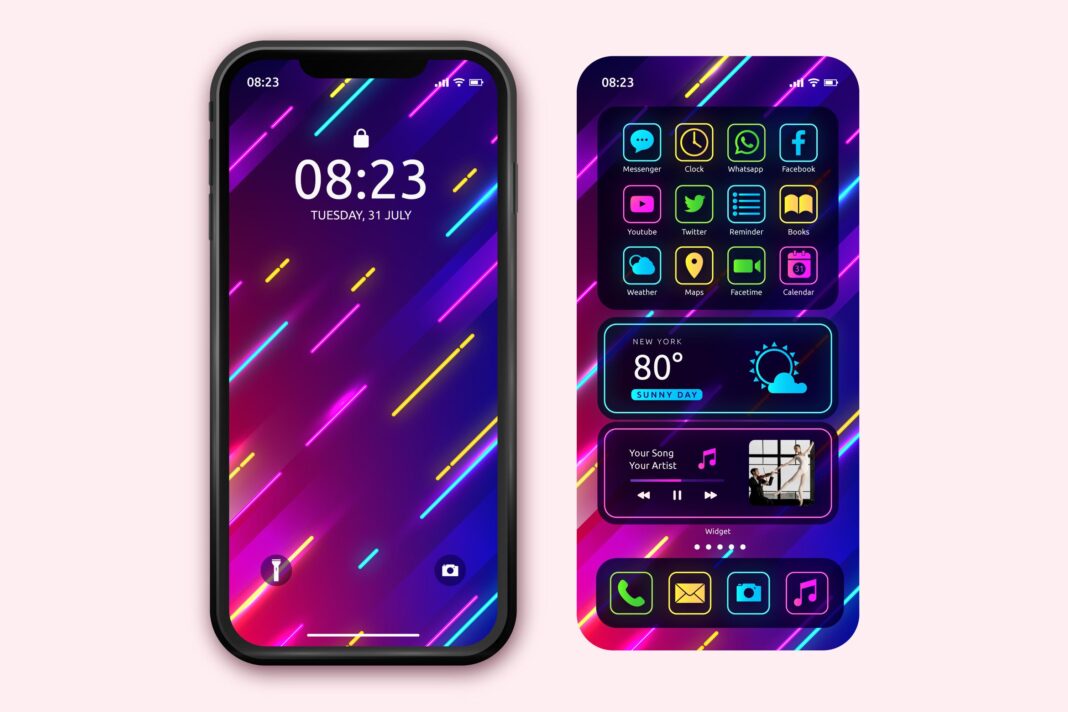Why Android Launchers Matter
Android stands out from other mobile operating systems due to its unparalleled customization capabilities. At the heart of this flexibility are Android launchers—apps that completely transform your phone’s interface, home screen layout, app drawer, icons, and overall user experience.

Unlike iPhones, which lock users into Apple’s rigid iOS design, Android allows you to install third-party launchers that can make your device look and function exactly how you want. Whether you prefer a minimalist aesthetic, a feature-packed productivity hub, or an iOS-style layout, there’s a launcher for every preference.
This guide will explore:
- What Android launchers are and how they work
- Key factors to consider when choosing a launcher
- In-depth reviews of the best launchers available
- Step-by-step setup instructions
- Tips for maximizing your launcher’s potential
By the end, you’ll know exactly which launcher best suits your needs and how to install and customize it for the perfect smartphone experience.
What Is an Android Launcher? (Explained in Detail)
An Android launcher is essentially the user interface (UI) layer that controls:
- Home screen layout (app icons, widgets, wallpaper)
- App drawer organization (how apps are sorted and displayed)
- Navigation gestures (swipe, pinch, double-tap actions)
- Animations and transitions (screen effects when opening apps)
- Icon customization (size, shape, pack compatibility)
How Launchers Differ from Stock Interfaces
Most Android phones come with a default launcher (e.g., Samsung One UI, Google Pixel Launcher, Xiaomi MIUI). While these work fine, they often lack deep customization options. Third-party launchers unlock:
✔ More home screen grids (e.g., 7×7 instead of 4×4)
✔ Custom icon shapes and sizes
✔ Advanced gesture controls
✔ Better performance optimizations
Technical How Launchers Work
When you install a launcher, it replaces your system’s default home screen app. The launcher then renders the UI instead of the stock software. This doesn’t require rooting—just installing from the Play Store and setting it as default.
How to Choose the Best Android Launcher (Detailed Comparison Factors)
Not all launchers are equal. Here’s what to evaluate before picking one:
1. Customization Depth
- Basic Launchers (e.g., Microsoft Launcher) – Allow icon changes and widget additions.
- Advanced Launchers (e.g., Nova Launcher) – Let you tweak animations, scroll effects, and subgrid icon placement.
2. Performance Optimization
- Lightweight Launchers (e.g., Niagara, Ruthless) – Best for old or low-RAM devices.
- Feature-Rich Launchers (e.g., Smart Launcher 6) – Require more power but offer AI sorting.
3. Design Preferences
- Stock Android Style (Lawnchair, Pixel Launcher)
- iOS-Style Layout (Square Home, Lynx Launcher)
- Unique Interfaces (AIO Launcher, Niagara)
4. Extra Features
- Gesture controls (swipe up for app drawer)
- App hiding (for privacy)
- Integrated search bars
- Theming engines (dynamic icons, dark mode scheduling)
5. Free vs. Paid Features
Many launchers offer free versions with ads or limited features. Paid upgrades (usually 3–3–6) unlock:
- More gestures
- Unlimited icon customization
- Premium support
The Best Android Launchers (In-Depth Reviews)
1. Nova Launcher – The King of Customization
Best for: Users who want total control over their phone’s look and feel.
Why Nova Dominates
- Unmatched customization (icon sizes, scroll effects, app drawer tabs)
- Buttery smooth performance (even on budget phones)
- Gesture shortcuts (e.g., double-tap to lock screen)
- Subgrid positioning (place icons between grid lines)
Premium Perks (Nova Prime):
✔ Swipe gestures on app icons (e.g., swipe up on Phone icon to open Contacts)
✔ Hide apps (for privacy)
✔ Advanced animation controls
Who Should Avoid It?
- If you prefer minimalism, Nova might feel overwhelming.
2. Niagara Launcher – Minimalist & One-Hand Friendly
Best for: Those who want a clean, distraction-free home screen.
Why Niagara Stands Out
- Alphabetical app list (no cluttered grids)
- Smart favorites bar (frequent apps auto-prioritize)
- Ultra-lightweight (under 10MB RAM usage)
- Dynamic notifications (peek at messages without opening apps)
Premium Features:
✔ Customizable widget panel
✔ More theme colors
✔ Extra gesture controls
Who Should Avoid It?
- If you love widgets, Niagara’s simplicity may feel limiting.
3. Microsoft Launcher – Best for Windows Users
Best for: Productivity-focused users who sync with a PC.
Top Integrations
- Timeline sync (recent PC files appear on phone)
- Cross-device clipboard (copy text on PC, paste on phone)
- To-Do & Calendar widgets
- Dark mode scheduling
Downsides:
❌ Heavier than most launchers
❌ Microsoft account required for full features
4. Smart Launcher 6 – AI-Powered Organization
Best for: Users who want automatic app sorting.
Smart Features
- Auto-categorizes apps (Social, Tools, Games)
- Adaptive themes (matches wallpaper colors)
- Built-in icon pack engine
- Search bar learns your habits
Premium Unlocks:
✔ More theme options
✔ Extra gestures
Who Should Avoid It?
- If you manually organize apps, the AI sorting may annoy you.
5. Lawnchair Launcher – Pixel Experience + Extras
Best for: Fans of Google’s Pixel UI who want more features.
Why Choose Lawnchair?
- At a Glance widget (like Pixel phones)
- Google Feed integration (swipe left for news)
- Open-source & ad-free
- Supports icon masking
Missing Features:
❌ No app hiding in free version
How to Install & Set Up an Android Launcher (Step-by-Step Guide)
- Download your chosen launcher from the Google Play Store.
- Open the launcher and tap “Set as Default.”
- Follow setup prompts (some launchers offer tutorials).
- Customize your home screen:
- Adjust grid size (more icons or more spacing)
- Apply icon packs (download from Play Store)
- Add widgets (weather, calendar, to-do lists)
- Enable gestures (e.g., double-tap to sleep).
- Fine-tune app drawer (tabs, sorting, hidden apps).
Pro Tip:
- Backup your layout in Nova Launcher (Settings > Backup & Import) to restore after a reset.
Frequently Asked Questions (FAQ)
Q1: Do launchers slow down my phone?
Most lightweight launchers (Niagara, Ruthless) have no noticeable impact. Heavy launchers (Microsoft, Smart Launcher) may use more RAM.
Q2: Can launchers access my personal data?
Reputable launchers (Nova, Lawnchair) don’t collect sensitive data. Avoid obscure launchers with unnecessary permissions.
Q3: How do I reset to my default launcher?
Go to Settings > Apps > Default Apps > Home App and select your stock launcher.
Q4: Are there launchers that mimic iOS?
Yes! Try Lynx Launcher or Square Home for an iPhone-like layout.
Q5: Which launcher is best for old Android phones?
Ruthless Launcher (under 100KB) or KISS Launcher for maximum speed.
Final Verdict: Which Launcher Should You Choose?
| Launcher | Best For | Performance | Customization |
|---|---|---|---|
| Nova | Power users | ⚡⚡⚡⚡⚡ | ⚡⚡⚡⚡⚡ |
| Niagara | Minimalists | ⚡⚡⚡⚡⚡ | ⚡⚡⚡ |
| Microsoft | Windows users | ⚡⚡⚡ | ⚡⚡⚡⚡ |
| Smart Launcher | AI lovers | ⚡⚡⚡⚡ | ⚡⚡⚡⚡ |
| Lawnchair | Pixel fans | ⚡⚡⚡⚡⚡ | ⚡⚡⚡⚡ |
Recommendation:
- Try Nova if you love tweaking every detail.
- Pick Niagara for a clean, efficient interface.
- Use Microsoft Launcher if you’re in the Windows ecosystem.
Conclusion & Call to Action
Android launchers unlock endless personalization—whether you want a faster, prettier, or more productive phone. The best part? You can switch anytime without risking your device.
Next Steps:
- Download a launcher that matches your needs.
- Experiment with icon packs and widgets.
- Share your setup in the comments!
Which launcher are you using? Let’s discuss below!