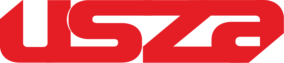Switching from Android to iPhone is an exciting move, but the thought of transferring all your important data can feel overwhelming. Whether it’s precious family photos, crucial work documents, years of text message history, or carefully curated music playlists, you want everything to make the transition safely. This comprehensive 10,000-word guide will walk you through every possible method to transfer your data, addressing common pitfalls and providing expert tips to ensure nothing gets left behind.

1. Preparing for the Big Move: Essential Pre-Transfer Steps
Before initiating any data transfer, proper preparation is crucial to avoid headaches later. Let’s examine the critical preparatory steps in detail.
1.1 Conducting a Full Android Data Audit
Start by taking inventory of all data on your Android device:
- Media Files: Photos, videos, music, and voice recordings
- Communication Data: Contacts, call logs, text messages (SMS/MMS)
- App Data: WhatsApp chats, game progress, fitness tracking history
- Documents: PDFs, spreadsheets, presentations, eBooks
- Settings & Preferences: Wi-Fi passwords, app layouts, system settings
1.2 Cleaning Up Your Android Device
A transfer is the perfect time to declutter:
- Delete duplicate photos using Google Photos’ “Free Up Space” feature
- Remove unused apps (Settings > Apps > [Select App] > Uninstall)
- Clear cached data (Settings > Storage > Cached Data > Clear)
- Archive old text conversations you want to keep but don’t need daily
1.3 Ensuring Proper Storage Space on iPhone
Check your new iPhone’s available storage:
- Go to Settings > General > iPhone Storage
- Compare with your Android’s used space (Settings > Storage)
- If needed, purchase additional iCloud storage (Settings > [Your Name] > iCloud > Manage Storage)
1.4 Gathering Necessary Equipment
You may need:
- USB-C to Lightning cable (or appropriate adapters)
- Computer with latest iTunes/Finder (MacOS Catalina or later)
- External hard drive (for large backup files)
- Stable Wi-Fi network (5GHz band preferred for large transfers)
1.5 Understanding What Can and Can’t Be Transferred
Easily Transferable:
- Contacts
- Calendars
- Photos/Videos
- Email accounts
- Web bookmarks
- Text messages
Requires Extra Steps:
- WhatsApp chats (must use Move to iOS during setup)
- App data (varies by developer)
- DRM-protected content
Nearly Impossible:
- Paid Android apps (must repurchase iOS versions)
- Some game progress (unless using cross-platform saves)
- Certain system settings
2. The Official Method: Move to iOS App Deep Dive
Apple’s Move to iOS app remains the most comprehensive official solution. Let’s explore it in exhaustive detail.
2.1 Technical Requirements and Limitations
Supported Data Types:
- Contacts
- Message history
- Camera photos and videos
- Web bookmarks
- Mail accounts
- Calendars
- Free apps (suggests iOS equivalents)
- WhatsApp data (must be done during initial setup)
System Requirements:
- Android 4.0 or later
- iOS 9 or later
- Both devices connected to power
- Stable Wi-Fi connection
- At least 2GB free space on iPhone
2.2 Step-by-Step Walkthrough with Pro Tips
Phase 1: iPhone Setup
- Turn on new iPhone and follow prompts until “Apps & Data” screen
- Select “Move Data from Android” (not “Restore from iCloud”)
- Note the 6-digit code that appears (valid for 15 minutes)
Phase 2: Android Preparation
- Download “Move to iOS” from Google Play Store (not third-party stores)
- Open app and accept terms (grant location permission if prompted)
- Enter the 6-digit code when requested
- Create a temporary private Wi-Fi network between devices
Phase 3: Data Selection
- Carefully select data categories (don’t rush this step)
- For WhatsApp: Must tap “Continue” on Android WhatsApp backup prompt
- Estimated transfer time appears (add 20% buffer for large transfers)
Phase 4: Completion
- Keep devices within 6 feet of each other
- Don’t use either device during transfer
- iPhone will indicate when complete (may require finishing setup steps)
2.3 Troubleshooting Common Move to iOS Problems
Issue: Transfer Stalls at XX%
- Solution: Restart both devices, ensure Wi-Fi isn’t switching networks
Issue: “Cannot Connect to Network” Error
- Solution: Disable mobile data on Android, forget other Wi-Fi networks
Issue: WhatsApp Not Transferring
- Solution: Must be done during initial setup, can’t be transferred later
Issue: Incomplete Contact Transfer
- Solution: Check if contacts were saved to device vs Google account
3. Comprehensive Photo and Video Transfer Methods
Your visual memories deserve special attention. Here are all possible transfer options analyzed.
3.1 Google Photos: The Seamless Cloud Solution
Setup Process:
- On Android: Open Google Photos > Settings > Backup & Sync
- Select “High Quality” (free unlimited) or “Original Quality” (counts against storage)
- Wait for full backup (check progress in notification shade)
- On iPhone: Install Google Photos > Sign in > Access all media
Advanced Tips:
- Use “Free Up Space” after backup to remove local copies
- Create shared albums for family members before switching
- Download the Google Photos widget for quick access on iPhone
3.2 Computer-Assisted Transfer: The High-Speed Option
Windows PC Method:
- Connect Android via USB (select File Transfer/MTP mode)
- Navigate to DCIM folder (typically internal storage/DCIM)
- Create organized folders on desktop (e.g., “2023 Vacation”)
- Connect iPhone and open iTunes
- Select “Photos” tab > “Sync Photos” > Choose folders
- Customize sync settings (include videos, file types)
Mac Finder Method:
- Use Android File Transfer app (android.com/filetransfer)
- Drag files to designated Photos folder
- Open Photos app > Import selected items
- Enable iCloud Photo Library for cross-device access
3.3 Wireless Transfer Apps Compared
Send Anywhere (Best for Large Batches)
- Pros: No size limits, direct device-to-device
- Cons: Requires both devices be active simultaneously
Xender (Fastest for Local Transfers)
- Pros: Group transfers, no internet needed
- Cons: iOS version less robust than Android
Feem v4 (Most Reliable)
- Pros: Encrypted transfers, maintains file metadata
- Cons: Small fee for full features
3.4 Preserving Photo Metadata and Organization
Critical considerations:
- EXIF data (location, dates) may strip during some transfers
- Album structures don’t always carry over
- Screenshots and downloads often mix with camera photos
- Burst photos and Live Photos require special handling
4. Transferring Contacts Without Missing a Single One
Losing contacts can be disastrous. These methods ensure complete transfer.
4.1 The Foolproof Google Account Sync Method
Detailed Steps:
- On Android: Verify all contacts are saved to Google
- Open Contacts app > Settings > Contacts to Display > Google
- Merge duplicates (Menu > Merge & Fix)
- Export as backup (Contacts > Settings > Export > .vcf file)
- On iPhone: Add Google account
- Settings > Passwords & Accounts > Add Account > Google
- Enable Contacts toggle
- Verify sync completion (may take 15 minutes)
Pro Tip: Create contact groups on Android first—they’ll carry over to iPhone.
4.2 SIM Card Transfer: The Old-School Reliable Method
When to Use:
- You have under 500 contacts
- Need a physical backup
- Transferring between carriers
Step-by-Step:
- On Android: Export contacts to SIM
- Contacts > Settings > Import/Export > Export to SIM
- Note: Some Androids limit SIM storage capacity
- Remove SIM carefully (use ejector tool)
- Insert in iPhone (may need adapter for nano-SIM)
- On iPhone: Settings > Contacts > Import SIM Contacts
Limitations:
- No contact photos
- Limited field information transfers
- Doesn’t work with eSIM devices
4.3 Third-Party Contact Managers Analyzed
My Contacts Backup (Most Reliable)
- Exports as .vcf to email
- Preserves all contact fields
- Free version has ads
Copy My Data (Simplest Interface)
- Wireless transfer between devices
- Also moves calendars and photos
- Sometimes misses custom fields
SmoothSync for Cloud Contacts (Power Users)
- Two-way sync between iPhone and Google
- $3.99 but worth it for frequent updaters
- Handles large contact databases flawlessly
5. WhatsApp Migration: Preserving Years of Conversations
WhatsApp contains irreplaceable conversations. Here’s how to move them perfectly.
5.1 Official Move to iOS WhatsApp Transfer
Critical Requirements:
- Both phones must have WhatsApp installed
- Same phone number must be used
- Can only be done during initial iPhone setup
- Android must be running WhatsApp 2.22.7.74 or later
Detailed Process:
- On Android: Verify backup exists
- WhatsApp > Settings > Chats > Chat Backup
- Tap “Back Up” (include videos if needed)
- During iPhone setup: Select Move Data from Android
- When prompted on Android, open WhatsApp
- Tap “Start” and agree to terms
- Wait for completion (1GB ≈ 15 minutes)
- On iPhone: Install WhatsApp > verify number
- Tap “Import” when prompted
Post-Transfer Checks:
- Verify media files came through
- Check group chats are intact
- Ensure starred messages transferred
- Confirm voice notes play properly
5.2 Alternative Methods When Move to iOS Fails
Method 1: Email Chat History
- Open WhatsApp conversation
- Tap ⋮ > More > Export Chat
- Choose “Attach Media” or “Without Media”
- Email to yourself (may need to split large chats)
Method 2: Local Backup Transfer
- Connect Android to computer
- Navigate to WhatsApp > Databases
- Copy msgstore.db.crypt12 file
- On iPhone: Use iMazing or Decipher Tool to inject backup
(Note: Requires technical expertise)
Method 3: Third-Party Tools (Last Resort)
- Wutsapper (paid, mixed reviews)
- Backuptrans (Windows-only, $19.95)
- iCareFone (WhatsApp Transfer feature)
6. Transferring Messages Beyond WhatsApp
SMS and MMS contain important information too. Here’s how to move them.
6.1 Move to iOS Message Transfer
What Gets Transferred:
- SMS text content
- Sender/receiver information
- Timestamps
- Plain MMS (no group messages or advanced features)
What Doesn’t Transfer:
- RCS messages
- Carrier-specific features
- Some multimedia attachments
6.2 Using SMS Backup & Restore App
Step-by-Step:
- On Android: Install SMS Backup & Restore
- Run full backup (select SMS & MMS)
- Save backup file to Google Drive
- On iPhone: No direct restore option
- Use computer intermediary:
- Download backup.xml from Drive
- Convert using iMazing or similar
- Inject into iPhone backup before restore
Limitations:
- Complex multi-step process
- May lose some formatting
- Time-consuming for large message histories
6.3 Alternative: Forwarding Critical Messages
For must-have messages:
- On Android: Select conversation
- Tap and hold important messages
- Choose “Forward” and email to yourself
- Access on iPhone via email
7. Moving Music, Podcasts, and Audiobooks
Your audio collection requires special handling due to DRM and format issues.
7.1 Streaming Services Transition
Spotify:
- Simply log in on iPhone
- Download playlists for offline use
Apple Music:
- Android users can pre-install Apple Music
- Upload personal collection via iTunes Match ($24.99/year)
YouTube Music:
- Transfer all uploads via Takeout feature
- Re-upload to YouTube Music on iPhone
7.2 Transferring Local Music Files
Using Computer:
- Connect Android: Enable File Transfer
- Locate music folders (typically Music or Media)
- Copy files to computer
- For iTunes:
- File > Add Folder to Library
- Sync with iPhone
- For Mac Music app:
- Drag files directly into library
- Enable iCloud Music Library
Alternative Apps:
- VLC for Mobile: Wireless transfer via web interface
- Documents by Readdle: Acts as local music player
- Evermusic: Connects to cloud storage
7.3 Podcast and Audiobook Solutions
Podcasts:
- Export OPML from Android app
- Import into Apple Podcasts via computer
- Or start fresh with popular shows
Audiobooks:
- Use Bound app (iOS) to transfer files
- Smart Audiobook Player (Android) can export bookmarks
- For Audible: Just log in on iPhone app
8. Document and File Transfer Strategies
Important documents need secure transfer methods.
8.1 Cloud Services Comparison
Google Drive:
- 15GB free storage
- Best for Android integration
- Easy sharing links
Dropbox:
- Better folder management
- Stronger Office file support
- Automatic camera uploads
OneDrive:
- Deep Microsoft Office integration
- Personal vault for sensitive docs
- 5GB free (more with Office 365)
8.2 Direct Computer Transfer Methods
PDFs and Office Docs:
- Connect Android > locate Documents folder
- Copy files to computer
- For iPhone access:
- Airdrop to iPhone (Mac)
- Email as attachments
- Upload to Files app via iTunes
Large File Collections:
- Compress into ZIP on Android
- Transfer via USB
- On iPhone: Use iZip to unpack
8.3 Special File Types
EPUB eBooks:
- Use Apple Books’ drag-and-drop import
- Or transfer via Kindle app sync
CAD/Design Files:
- Autodesk Viewer app handles DWG
- Shapr3D for 3D model transfers
Password Files:
- Export from Android password manager
- Import into iOS equivalent (LastPass, 1Password)
9. System Settings and Preferences Transfer
Recreating your perfect setup on iPhone.
9.1 Wi-Fi Network Transfer
Manual Method:
- On Android: Install “WiFi Key Recovery” (root required)
- Export WiFi passwords
- Manually enter on iPhone
Alternative:
- Use iCloud Keychain once set up
- Or log into router to view passwords
9.2 Email Account Setup
IMAP vs POP:
- IMAP: Syncs across devices (recommended)
- POP: Downloads to device only
Configuration Tips:
- Know incoming/outgoing server settings
- Enable SSL for security
- Adjust sync frequency to conserve battery
9.3 Display and Accessibility
Recreating Android Experience:
- Enable “Zoomed” display view
- Set up Back Tap feature
- Configure Reachability
- Match font sizes and bold text
10. Post-Transfer Optimization
Ensuring your iPhone works exactly how you want.
10.1 Essential iOS Settings Adjustments
Keyboard:
- Enable “.”
- Turn off Auto-Capitalization
- Add Android-style shortcuts
Notifications:
- Set per-app preferences
- Enable notification grouping
- Customize lock screen display
Default Apps:
- Set Chrome as default browser (iOS 14+)
- Choose Gmail for email links
- Select Google Maps for directions
10.2 Replacing Android Apps with iOS Equivalents
Must-Have Alternatives:
- Files instead of File Manager
- Shortcuts instead of Tasker
- Apple Mail or Spark instead of Gmail app
- Safari with extensions instead of Chrome
10.3 Maintaining Cross-Platform Access
Google Services on iPhone:
- Install Google apps suite
- Set up Google Assistant
- Enable Chrome sync
- Configure Google Pay
Frequently Asked Questions (FAQ)
Q: How long does full data transfer take?
A: For 64GB of data, budget 2-3 hours via Move to iOS. Cloud transfers vary by internet speed.
Q: Can I transfer app logins and passwords?
A: Most will transfer if you use the same login. For saved passwords, use a password manager.
Q: Will my Android widgets work on iPhone?
A: No, but iOS has similar widgets you can configure.
Q: How do I transfer two-factor authentication apps?
A: You must disable 2FA on each service and re-enable on iPhone. Don’t forget backup codes.
Q: What about health data from fitness apps?
A: Use sync services like Google Fit to Apple Health bridges.
Q: Can I transfer my Chrome bookmarks?
A: Yes, through Chrome sync or by exporting HTML bookmarks file.
Q: How do I get my Android launcher layout on iPhone?
A: You can’t, but take screenshots of your Android home screens for reference.
Q: What if I need to go back to Android after transferring?
A: Maintain your Android backup for 30 days just in case.
Final Checklist Before Resetting Android
- Verify all data categories transferred successfully
- Check that critical apps are installed and working
- Confirm media files play properly
- Test sending/receiving messages
- Ensure email accounts are syncing
- Validate calendar events transferred
- Check that contact photos came through
- Verify WhatsApp/media in chats
- Test important document access
- Confirm music/podcasts are available
By methodically following this exhaustive guide, you’ll ensure every piece of important data makes the journey from Android to iPhone intact. Remember that some aspects may require patience—large media collections or complex app data might need multiple transfer attempts. When in doubt, consult Apple’s support resources or visit an Apple Store for hands-on assistance with particularly challenging transfers. Welcome to the iOS ecosystem!