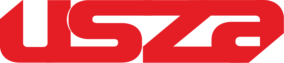A slow smartphone can turn simple tasks into frustrating ordeals. Whether it’s delayed app launches, laggy scrolling, or constant freezing, performance issues disrupt productivity and daily use. Instead of rushing to buy a new phone, you can often restore speed with the right optimizations.

This guide provides deep, step-by-step solutions to fix a sluggish phone, covering both Android and iOS devices. We’ll explore storage management, background processes, software updates, and hardware considerations—everything you need to know to make your phone fast again.
Why Your Smartphone Slows Down
Before diving into fixes, it’s important to understand the root causes of slowdowns.
Common Reasons for a Slow Phone
- Storage Overload – When your phone’s storage is nearly full, the system struggles to manage files efficiently.
- Background App Activity – Many apps run processes in the background, consuming RAM and CPU.
- Outdated Software – Older OS versions may lack performance optimizations.
- Battery Degradation – A weak battery can throttle CPU performance (common in older iPhones).
- Excessive Cache & Temp Files – Accumulated junk files slow down read/write speeds.
- Malware or Bloatware – Unwanted apps (especially on Android) can hog resources.
- Too Many Widgets & Live Wallpapers – These consume extra processing power.
By identifying which issue affects your phone, you can apply targeted fixes.
2. Free Up Storage Space (The #1 Fix for Slow Phones)
When your phone’s storage is above 85% capacity, performance drops significantly. Here’s how to clean it up properly.
For Android Phones
- Delete Unnecessary Files
- Go to Settings > Storage > Cleanup Tool (varies by brand).
- Use Google Files or SD Maid to find and remove junk files.
- Move Media to Cloud or PC
- Upload photos/videos to Google Photos, iCloud, or Dropbox.
- Transfer large files to a computer via USB.
- Clear App Caches Individually
- Settings > Apps > [Select App] > Storage > Clear Cache.
For iPhones
- Offload Unused Apps
- Settings > General > iPhone Storage > Enable “Offload Unused Apps”.
- Delete Old Messages & Attachments
- Settings > Messages > Keep Messages > Change to “1 Year”.
- Review Large Apps & Files
- Settings > General > iPhone Storage shows what’s taking up space.
Pro Tip: Keep at least 10-15% of storage free for smooth operation.
3. Close or Restrict Background Apps
Too many apps running in the background drain RAM and battery, causing lag.
On Android
- Use Developer Options to Limit Background Processes
- Enable Developer Mode by tapping Build Number 7 times in Settings > About Phone.
- Go to Developer Options > Background Process Limit > Set to “At Most 4 Processes”.
- Force Stop Problematic Apps
- Settings > Apps > [Select App] > Force Stop.
On iPhone
- Disable Background App Refresh
- Settings > General > Background App Refresh > Turn Off for Non-Essential Apps.
- Manually Close Apps
- Swipe up and hold to enter the app switcher, then swipe apps away.
Note: Some apps (like messaging) need background access—don’t restrict those.
4. Disable or Reduce Animations
Fancy transitions and animations slow down navigation.
For Android
- Enable Developer Options (tap Build Number 7 times).
- Adjust:
- Window Animation Scale → 0.5x
- Transition Animation Scale → 0.5x
- Animator Duration Scale → 0.5x
For iPhone
- Settings > Accessibility > Motion > Reduce Motion (Enable)
Result: Your phone will feel 20-30% faster instantly.
5. Update Your Phone’s Software
Manufacturers release updates to fix bugs and improve performance.
How to Check for Updates
- Android: Settings > System > Software Update.
- iPhone: Settings > General > Software Update.
Why It Matters: Updates often include speed optimizations and security patches.
6. Clear Cache Partition (Android Only)
A deeper clean than just app caches.
Steps for Most Android Phones
- Turn off the phone.
- Hold Power + Volume Up (varies by brand).
- Use Volume Keys to Select “Wipe Cache Partition”.
- Confirm and reboot.
Effect: Removes temporary system files that cause slowdowns.
7. Check for Malware or Bloatware
Some apps secretly drain resources.
How to Detect & Remove Them
- Android:
- Use Malwarebytes or Bitdefender to scan.
- Uninstall suspicious apps.
- iPhone:
- Rare, but check Settings > General > Profiles for unknown installations.
8. Factory Reset (Last Resort Solution)
If nothing works, a full reset wipes all data and restores original speed.
Before Resetting
- Backup photos, contacts, and important files.
- Sync apps with Google/iCloud.
How to Reset
- Android: Settings > System > Reset > Factory Data Reset.
- iPhone: Settings > General > Reset > Erase All Content and Settings.
Warning: This erases everything—use only as a last option.
FAQs (Frequently Asked Questions)
Q1: Why does my phone get slower over time?
A: Accumulated cache, outdated software, storage overload, and battery degradation are the main culprits.
Q2: Does closing apps improve performance?
A: On iPhones, not much—iOS manages RAM well. On Android, closing unused apps can help.
Q3: How often should I restart my phone?
A: At least once a week to clear temporary processes.
Q4: Can a failing battery slow down my phone?
A: Yes, especially on iPhones with degraded batteries (check Settings > Battery > Battery Health).
Q5: Will a factory reset make my phone faster?
A: Yes, but only if the slowdown is due to software issues, not hardware.
Final Thoughts
A slow smartphone doesn’t always mean it’s time for an upgrade. By following these steps—freeing storage, limiting background apps, disabling animations, updating software, and removing malware—you can often restore near-original speed.
Try these fixes in order, starting with the simplest (clearing cache) before moving to more drastic measures (factory reset). If your phone is still slow after all this, it might be a hardware issue—consider a battery replacement or upgrading.
Got a specific problem? Comment below with your phone model and issue, and I’ll help troubleshoot!