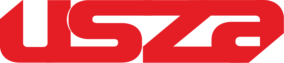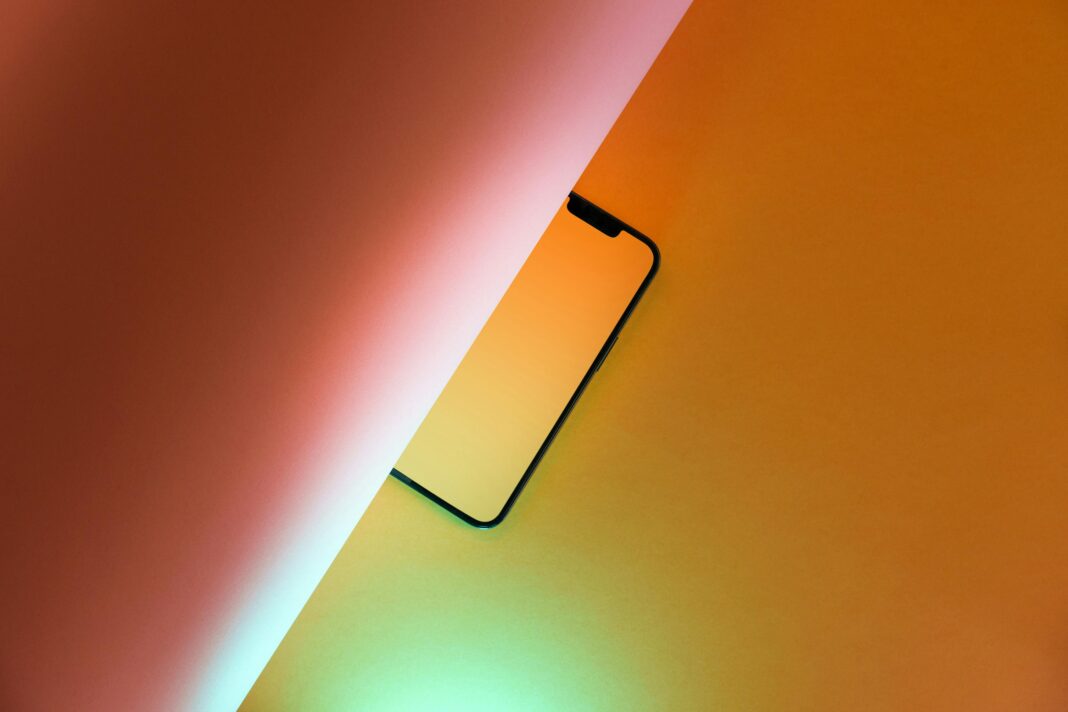Smartphones have evolved into powerful mini-computers, yet most users barely scratch the surface of their capabilities. Beyond calls, texts, and social media, there are dozens of hidden features designed to improve efficiency, security, and convenience. Whether you use an iPhone or an Android device, this guide uncovers 20 underutilized smartphone features that can transform how you interact with your phone.

Each section below provides step-by-step instructions, real-world use cases, and expert tips to help you master these hidden tools.
1. Emergency SOS on iPhone: A Lifesaving Shortcut
What It Does
The iPhone’s Emergency SOS feature allows you to quickly call emergency services and alert your trusted contacts—even if your phone is locked.
How to Activate It
- Quick Activation:
- Press and hold the side button + either volume button until the Emergency SOS slider appears.
- Drag the slider to immediately call emergency services.
- Auto Call (Optional):
- Go to Settings > Emergency SOS.
- Enable “Call with Hold”—this lets you trigger an emergency call by rapidly pressing the side button five times.
- Emergency Contacts Notification:
- Open the Health app > Medical ID > Edit.
- Add emergency contacts under “Emergency Contacts.”
- When Emergency SOS is activated, your iPhone will send your real-time location to these contacts.
Why It’s Useful
- Critical in dangerous situations (accidents, medical emergencies, or unsafe environments).
- Works without unlocking your phone.
- Sends automatic location updates to loved ones.
Pro Tip
Test this feature in a safe environment first to ensure it works correctly. Some carriers may require confirmation before connecting to emergency services.
2. Android’s Built-In Screen Recorder
What It Does
Many Android users rely on third-party apps for screen recording, but most modern Android devices (Android 11 and later) have a native screen recorder.
How to Enable It
- Access Quick Settings:
- Swipe down from the top of your screen to open the notification panel.
- Look for the “Screen Record” icon.
- If Missing:
- Tap the pencil icon (Edit) in the Quick Settings panel.
- Drag the Screen Record toggle into your active shortcuts.
- Start Recording:
- Tap the Screen Record icon.
- Choose whether to record device audio, microphone audio, or both.
- Press Start to begin recording.
Advanced Options
- Stop Recording: Swipe down and tap the “Stop” notification.
- Edit Recording: The video saves to your Gallery, where you can trim or share it.
Why It’s Useful
- No need for third-party apps (better privacy & performance).
- Great for tutorials, bug reports, or saving video calls.
- Works offline with no watermarks.
Pro Tip
Some Samsung devices offer “Smart Select” in the Edge Panel, allowing you to record specific portions of the screen instead of the full display.
3. Hidden iPhone Magnifier for Better Visibility
What It Does
Your iPhone’s Magnifier turns the camera into a powerful digital magnifying glass—ideal for reading small print, inspecting electronics, or viewing distant objects.
How to Enable It
- Activate Magnifier:
- Go to Settings > Accessibility > Magnifier.
- Toggle it On.
- Quick Access:
- Triple-click the side button (or Home button on older iPhones) to launch it instantly.
Customization Options
- Brightness/Contrast: Adjust for better readability.
- Freeze Frame: Capture a still image to examine details.
- Color Filters: Apply inverted, grayscale, or high-contrast modes.
Why It’s Useful
- Replaces a physical magnifying glass—useful for reading menus, prescriptions, or tiny labels.
- No internet or app download required.
- Works even in low-light conditions with the flashlight.
Pro Tip
Enable “Auto-Brightness” in Magnifier settings to automatically adjust lighting for clearer text.
4. Android’s Guest Mode for Privacy
What It Does
If someone needs to borrow your phone, Guest Mode creates a temporary profile that hides your apps, messages, and personal data.
How to Activate It
- Swipe Down the notification panel.
- Tap the user icon (top-right corner).
- Select “Add Guest.”
What Guest Mode Hides
- Your installed apps (only default apps appear).
- Your messages, emails, and call logs.
- Your files, photos, and browser history.
Exiting Guest Mode
- Swipe down the notification panel.
- Tap the user icon again and select “Remove Guest.”
Why It’s Useful
- Protects privacy when lending your phone to friends, family, or repair technicians.
- No need to log out of accounts—everything stays secure.
Pro Tip
Some Android skins (like Samsung’s One UI) offer “Secure Folder”—a more advanced way to isolate personal data.
5. iPhone Back Tap: Launch Apps with a Double Tap
What It Does
iPhones (iOS 14+) allow you to assign actions to double or triple taps on the back of your phone.
How to Set It Up
- Go to Settings > Accessibility > Touch > Back Tap.
- Choose “Double Tap” or “Triple Tap.”
- Select an action:
- Open Camera
- Take Screenshot
- Launch Siri
- Run a Shortcut (Automation)
Why It’s Useful
- Faster than searching for apps or pressing buttons.
- Great for one-handed use (e.g., quickly opening the camera).
Pro Tip
Combine this with iOS Shortcuts to create custom actions (e.g., triple-tap to start a workout).
FAQs
Q: How do I find more hidden features on my phone?
A: Explore Settings > Accessibility, Developer Options (Android), and manufacturer-specific menus (e.g., Samsung’s Labs).
Q: Do these features work on all phone models?
A: Some are iOS or Android-exclusive, while others depend on your OS version. Check compatibility before use.
Q: Will these drain my battery?
A: Most are optimized for efficiency, but features like screen recording or GPS tracking may consume more power.
Final Thoughts
Your smartphone is far more capable than you might think. By mastering these hidden features, you can:
✔ Boost productivity (screen recording, shortcuts).
✔ Enhance security (Guest Mode, Emergency SOS).
✔ Improve accessibility (Magnifier, Back Tap).
Try enabling one feature per day to avoid overwhelm. Over time, these tools will become second nature—making your phone smarter, faster, and more secure.